Vous avez sauté le pas et avez validé votre nom de domaine avec un certificat TLS/SSL. Très bien ! Voyons comment passer WordPress sur la version sécurisée de votre site.
Il existe des plugins WordPress entièrement dédiés à SSL pour rediriger vers les pages sécurisées mais on peut très bien faire sans, avec un peu d’huile de coude.
Le tutoriel est pour Debian et WordPress tourne sous Apache chez moi. Cela prend moins d’une heure pour configurer l’essentiel mais il est probable que vous ayez des petites corrections (thèmes, plugins) pour que tout soit servi en https.
Le but est de tout (oui, absolument tout!) servir via la connexion sécurisée.
Étape 1 : configurer Apache
On édite notre fichier de configuration :
nano /etc/apache2/sites-available/www.skyminds.netet voici ce que garde pour VirtualHost *:80 :
ServerName www.skyminds.net
ServerAlias skyminds.net
DocumentRoot /home/skyminds/public_html/
Redirect 301 / https://www.skyminds.net/Code language: JavaScript (javascript)La directive ServerName est nécessaire. Ensuite, une simple redirection renvoie toutes les requêtes du port 80 vers le port 443, sécurisé. Même pas besoin de mod_rewrite!
On déplace ensuite toutes nos règles WordPress dans VirtualHost *:443 :
ServerAdmin webmaster@localhost
ServerName www.skyminds.net
ServerAlias skyminds.net
DocumentRoot /home/skyminds/public_html/
LogLevel warn
CustomLog /var/log/apache2/www-access.log varnishcombined
ErrorLog /var/log/apache2/www-error.log
# SSL Certificate
# + Ciphers
# + Perfect Forward Secrecy rules
# relire https://www.skyminds.net/serveur-dedie-apache-https-perfect-forward-secrecy/
AllowOverride None
# BEGIN WordPress
RewriteEngine On
RewriteBase /
# SSL
RewriteCond %{SERVER_PORT} !^443$
RewriteRule (.*) https://%{HTTP_HOST}%{REQUEST_URI} [R,L]
# if this request is for "/" or has already been rewritten to WP
RewriteCond $1 ^(index\.php)?$ [OR]
# if request is for image, css, or js file
RewriteCond $1 \.(gif|jpg|png|ico|css|js)$ [NC,OR]
# or if URL resolves to existing file
RewriteCond %{REQUEST_FILENAME} -f [OR]
# or if URL resolves to existing directory
RewriteCond %{REQUEST_FILENAME} -d
# then skip the rewrite to WP
RewriteRule ^(.*)$ - [S=1]
# else rewrite the request to WP
RewriteRule . /index.php [L]
# END wordpress
Options FollowSymLinks
Order allow,deny
Allow from allCode language: PHP (php)Vous remarquerez que mes règles WordPress ne sont pas tout à fait standards mais légèrement optimisées depuis quelques années déjà, de manière à limiter les traitements via PHP.
Dans le code ci-dessus, j’ai rajouté ceci pour prendre en compte SSL :
# SSL
RewriteCond %{SERVER_PORT} !^443$
RewriteRule (.*) https://%{HTTP_HOST}%{REQUEST_URI} [R,L]Code language: PHP (php)Enregistrez le fichier et relancez Apache :
service apache2 restartLancez la version https de votre site et vérifiez que votre site est accessible.
Étape 2 : configurer WordPress pour HTTPS
La configuration pour HTTPS se fait en plusieurs étapes. J’ai tenu une liste de tout ce que j’ai eu à faire au fur et à mesure que j’avançais. Voici donc comment procéder.
On édite wp-config.php et on ajoute :
/* SSL
/* The constant FORCE_SSL_ADMIN can be set to true to force all logins and all admin sessions to happen over SSL.
/* http://codex.wordpress.org/Administration_Over_SSL
*/
define('FORCE_SSL_ADMIN', true);Code language: PHP (php)Cela force TLS/SSL sur l’administration et la page de connexion de WordPress.
On ajoute (ou on modifie) ensuite les constantes WP_SITEURL et WP_HOME de manière à faire apparaître https :
// HOME
define('WP_SITEURL', 'https://www.skyminds.net');
define('WP_HOME', 'https://www.skyminds.net');Code language: JavaScript (javascript)J’ai une préférence pour définir ces constantes dans wp-config.php car je trouve cela plus sécurisé mais vous pouvez bien sûr les modifier dans les réglages généraux de WordPress (Réglages > Général).
Il est temps maintenant de modifier tous les liens du site. On recherche toutes les adresses qui commencent par :
http://www.skyminds.netCode language: JavaScript (javascript)et on les remplace par :
http://www.skyminds.netCode language: JavaScript (javascript)en lançant la requête SQL suivante :
UPDATE wp_posts SET post_content = REPLACE (post_content,
'http://www.skyminds.net',
'https://www.skyminds.net');Code language: JavaScript (javascript)On fait pareil pour les liens dans le texte des commentaires :
UPDATE wp_comments SET comment_content = REPLACE (comment_content,
'http://www.skyminds.net',
'https://www.skyminds.net');Code language: JavaScript (javascript)Etape optionnelle : si vous hébergez comme moi vos images sur un sous-domaine, il est nécessaire de suivre cette étape. Idéalement, il faut que ce sous-domaine serve lui aussi les fichiers en TLS/SSL. Passez à l’étape suivante si WordPress gère vos fichiers téléchargés sans configuration particulière de votre part.
Les images et fichiers joints vont poser problème : les fichiers ont été envoyés du temps où le serveur n’avait pas de certificat, donc toutes les images possèdent une adresse en http.
On recherche donc :
http://static.skyminds.netCode language: JavaScript (javascript)Et on le remplace avec:
https://www.skyminds.net/wp-content/uploadsCode language: JavaScript (javascript)Avec la requête SQL suivante:
UPDATE wp_posts SET post_content = REPLACE (post_content,
'http://static.skyminds.net',
'https://www.skyminds.net/wp-content/uploads');
Code language: JavaScript (javascript)Cela modifie l’URI des images déjà uploadées. Pour les futurs uploads, il faut aller dans Réglages > Media et mettre à jour Full URL path to files avec notre nouvelle adresse. (https://www.skyminds.net/wp-content/uploads)
Note : si vous ne trouvez pas Full URL path to files sur la page, installez le plugin WP Original Media Path, mettez à jour la valeur et désinstallez le plugin. Il ne sert qu’à inscrire la valeur dans la base de données.
Il faut ajouter cette fonction dans votre plugin de fonctionnalités :
//Fix SSL on Post Thumbnail URLs
// // https://core.trac.wordpress.org/ticket/15928
function ssl_post_thumbnail_urls($url, $post_id) {
//Skip file attachments
if( !wp_attachment_is_image($post_id) )
return $url;
//Correct protocol for https connections
list($protocol, $uri) = explode('://', $url, 2);
if( is_ssl() ) {
if( 'http' == $protocol )
$protocol = 'https';
} else {
if( 'https' == $protocol )
$protocol = 'http';
}
return $protocol.'://'.$uri;
}
add_filter('wp_get_attachment_url', 'ssl_post_thumbnail_urls', 10, 2);Code language: PHP (php)Concrètement, cela teste si le site est servi par https et change l’URL des miniatures à la volée.
Modification, amélioration et nettoyage des fichiers du thème. Je me suis aperçu j’avais hard-codé, par habitude et fainéantise, la plupart des URI dans mon thème. Par conséquent, il existait pas mal de liens directs vers des fichiers en http, principalement dans header.php.
La solution est d’utiliser esc_url( home_url() ) autant que possible à chaque fois que l’on fait appel à un fichier:
<?php
echo esc_url( home_url( '/favicon.ico' ) );
?>Code language: HTML, XML (xml)A vérifier également : les liens du header, du menu, de la sidebar, du footer.
Etape 3 : nettoyage, why no padlock?
Voici les différentes icones SSL sous Chrome et leurs significations :
| Icône | Signification |
|---|---|
| Le site n’utilise pas SSL.Cette icône s’affiche pour les sites en http. La plupart des sites n’ont pas besoin d’utiliser SSL, car ils ne gèrent pas des informations confidentielles. Évitez de saisir des informations telles que le numéro de votre carte de paiement ou les informations de connexion à votre banque sur la page. Si des informations confidentielles vous sont demandées sur un site n’utilisant pas le protocole SSL, vous pouvez contacter le propriétaire du site Web. | |
  | Google Chrome a réussi à établir une connexion sécurisée avec le site. Repérez cette icône et assurez-vous que le domaine de l’URL est correct si vous êtes invité à vous connecter à ce site ou à saisir des informations confidentielles sur cette page. Si le site utilise un certificat EV-SSL (Extended Validation SSL), le nom de l’entreprise s’affiche en vert à côté de l’icône. |
  | Le site emploie le protocole SSL, mais Google Chrome a détecté des éléments non sécurisés sur la page. Soyez prudent si vous saisissez des informations confidentielles sur cette page. Tout contenu non sécurisé constitue une faille qu’une personne mal intentionnée peut utiliser pour modifier l’aspect de la page. |
 | Le site utilise SSL, mais du contenu non sécurisé à risque élevé ou des problèmes relatifs au certificat du site ont été détectés sur la page. Ne saisissez pas d’informations confidentielles sur cette page. Un certificat non valide ou d’autres problèmes HTTPS sérieux peuvent indiquer qu’un tiers est en train de tenter de détourner votre connexion au site. |
Il ne vous reste plus qu’à traquer les dernières occurences http et les modifier en https. Le but est d’obtenir le petit cadenas vert : tous les éléments de la page (images, scripts) doivent être servis via HTTPS.
S’il reste des éléments récalcitrants, essayez l’outil en ligne Why No Padlock ? qui permet d’identifier les éléments de la page qui ne sont pas servis par https.
C’est l’étape qui prend pas mal de temps mais permet d’identifier où la validation SSL complète des pages coince.
Étape 4 : indexation
À ce stade, WordPress devrait maintenant être passé entièrement à HTTPS/TLS. Videz le cache et les cookies, relancez Apache et revisitez le site en https.
Il nous reste maintenant à informer les robots de notre changement d’adresse. Voici une dernière checklist pour leur faciliter la tâche :
- réactualisez vos sitemaps pour que les nouvelles URI soient prises en compte.
- corrigez les liens vers les sitemaps dans robots.txt.
- enregistrez la nouvelle URL du site dans Google Webmaster Tools et Bing Webmaster Tools, validez le site, ajoutez vos sitemaps pour l’indexation.
Il ne reste plus qu’à attendre la visite des robots et la mise à jour de l’index des moteurs de recherche.
Conclusion
Voilà, nous touchons à la fin de ce tutoriel. Voilà ce que nous venons de mettre en place sur notre site WordPress : redirection vers HTTPS dans Apache, modification des URI des articles/images/miniatures, admin et login sécurisés, optimisation du thème, et quelques conseils pour l’indexation du site.
Synopsis » Monter un serveur dédié de A à Z
- Serveur dédié : installation d’Apache, PHP, MySQL et Webmin
- Serveur dédié : créer la base de données MySQL et importer WordPress
- Serveur dédié : créer et activer un Virtual Host sous Apache
- Serveur dédié : changer les DNS du nom de domaine et le faire pointer vers le serveur
- Serveur dédié : sécurisation des services avec iptables et fail2ban
- Serveur dédié : sécurisation de la couche TCP/IP
- Serveur dédié : création d’un serveur mail Postfix (sécurisé avec Saslauthd et certificat SSL) et Courier (accès POP et IMAP) utilisant une base MySQL d’utilisateurs/domaines virtuels
- Serveur dédié : sécuriser Apache 2 avec ModSecurity
- Serveur dédié : CHMOD récursif sur des fichiers ou répertoires en ligne de commande
- Serveur dédié : installer APC comme système de cache et configurer Varnish comme reverse-proxy pour Apache pour améliorer les performances
- Serveur dédié : afficher la véritable IP derrière un reverse-proxy comme Varnish
- Serveur dédié : intégrer SSH à WordPress pour mettre à jour le core, les plugins et les thèmes
- Serveur dédié : installer la dernière version d’APC par SVN
- Serveur dédié : analyse des performances du serveur
- Serveur dédié : mettre à jour le noyau Debian de la Kimsufi
- Serveur dédié : sauvegarde automatique des fichiers avec Backup Manager sur le serveur de sauvegarde OVH
- Serveur dédié : configurer la limite mémoire pour PHP et Suhosin
- Bash : supprimer tous les fichiers et sous-répertoires d’un répertoire
- Serveur dédié : impossible de se connecter à un port distant
- Rsync: rapatrier les fichiers du serveur à la maison
- Bash : réparer les tables MySQL en cas de crash
- Serveur dédié : création d’une seedbox avec Transmission
- Serveur dédié : des paquets LAMP à jour sous Debian
- Serveur dédié : mise à jour vers Debian 7 Wheezy
- Serveur dédié : activer X11 forwarding pour SSH
- Serveur dédié : optimiser toutes les images JPG et PNG avec OptiPNG et JpegOptim
- Postfix : résoudre l’erreur “fatal: www-data(33): message file too big”
- Serveur dédié : mise en place de l’IPv6
- WordPress : accorder les bonnes permissions aux fichiers et dossiers avec chown et chmod
- WordPress : héberger les images sur un sous-domaine
- Serveur dédié : ajouter l’authentification SPF, Sender-ID et DKIM à Postfix et Bind9 avec opendkim
- Apache : lorsque le domaine seul (sans WWW) renvoie une erreur 403
- Serveur dédié : sécuriser Apache avec HTTPS (HTTP avec la couche TLS/SSL) en Perfect Forward Secrecy
- Serveur dédié : passer WordPress en HTTPS (TLS/SSL)
- Serveur dédié : configurer Webmin en TLS avec un certificat SSL
- Serveur dédié : configurer Transmission pour accéder au WebUI via TLS-SSL
- Serveur dédié : installer et configurer Varnish 4
- Serveur dédié : passage au mod FastCGI et PHP-FPM avec Apache MPM Worker
- Récupérer un serveur Kimsufi après un plantage de kernel avec le mode rescue OVH
- Serveur dédié : configurer Postfix et Courier pour utiliser TLS-SSL en Perfect Forward Secrecy
- Serveur dédié : retirer Varnish, devenu inutile avec HTTPS
- Serveur dédié : installer la dernière version d’OpenSSL sous Debian
- Serveur dédié : activer l’IP canonique du serveur sous Apache
- Serveur dédié : mise à jour vers PHP 5.6
- MySQL : convertir les tables MyISAM au format InnoDB
- Serveur dédié : optimiser toutes les images GIF avec GIFsicle
- Serveur dédié : migration de MySQL vers MariaDB
- BASH : lister, bloquer et débloquer des adresses IP avec iptables
- Serveur dédié : produire une meilleure réserve d’entropie avec haveged
- Serveur dédié : mettre en place DNSSEC pour sécuriser les DNS du domaine
- Serveur dédié : mise en place du protocole DANE
- 8 règles d’or pour bien déployer DNSSEC et DANE
- Serveur dédié : installer PHP7 FPM avec FastCGI sous Debian
- Serveur dédié : optimiser la couche TCP
- Fail2Ban: protéger Postfix contre les attaques DoS de types AUTH, UNKNOWN et EHLO
- Serveur dédié : mettre à jour Apache pour HTTP/2
- Serveur dédié : ajouter le domaine à la liste HSTS preload
- Serveur dédié : ajouter l’authentification DMARC à Postfix et BIND
- Serveur dédié : à la recherche de l’inode perdue ou comment résoudre le problème “no space left on device”
- Serveur dédié : installer NginX avec support HTTP2 et certificat SSL, PHP, MariaDB sous Debian
Des obstacles techniques ? Je trouve des solutions sur-mesure pour que votre site WordPress/WooCommerce fonctionne sans accroc.
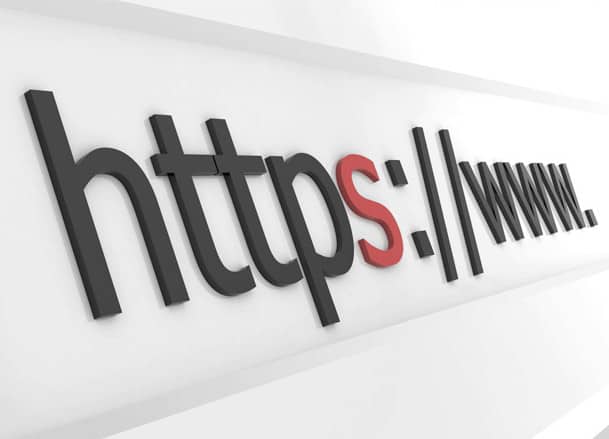

Un énorme merci pour cette to-do list pour passer son site en https avec wordpress. Je vais franchir le pas dans quelques semaines et je me documente. J’ai bookmarqué ton article et je vais m’appuyer dessus, bien joué pour modifier les liens via les requêtes mysql. Tu vas me faire gagner de précieuses heures. Un grand merci
Je t’en prie Andlil, je suis content que cela puisse t’aider !
Après avoir passé le site en HTTPS, avec les nouveaux posts que j’écris les images sont servies en HTTP :(
Salut Angristan,
Vérifie le chemin complet des fichiers médias dans Settings > Media.
Bonjour,
Merci pour ces explications claires et utiles :)
Si certaines personnes ont encore des éléments non sécurisés sur leurs pages à la fin de la procédure, pensez à regarder du côté de vos plugins.
Dans mon cas, j’avais un problème avec les polices Google (Google fonts). Il m’a donc fallu modifier le fichier “rt-prettyphoto.php” du plugin rt-prettyphoto qui contenait un lien non sécurisé :
;)