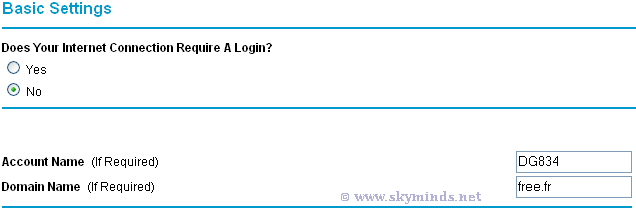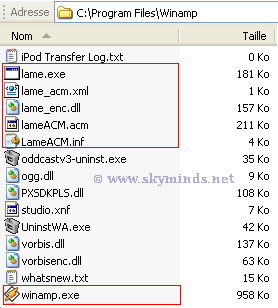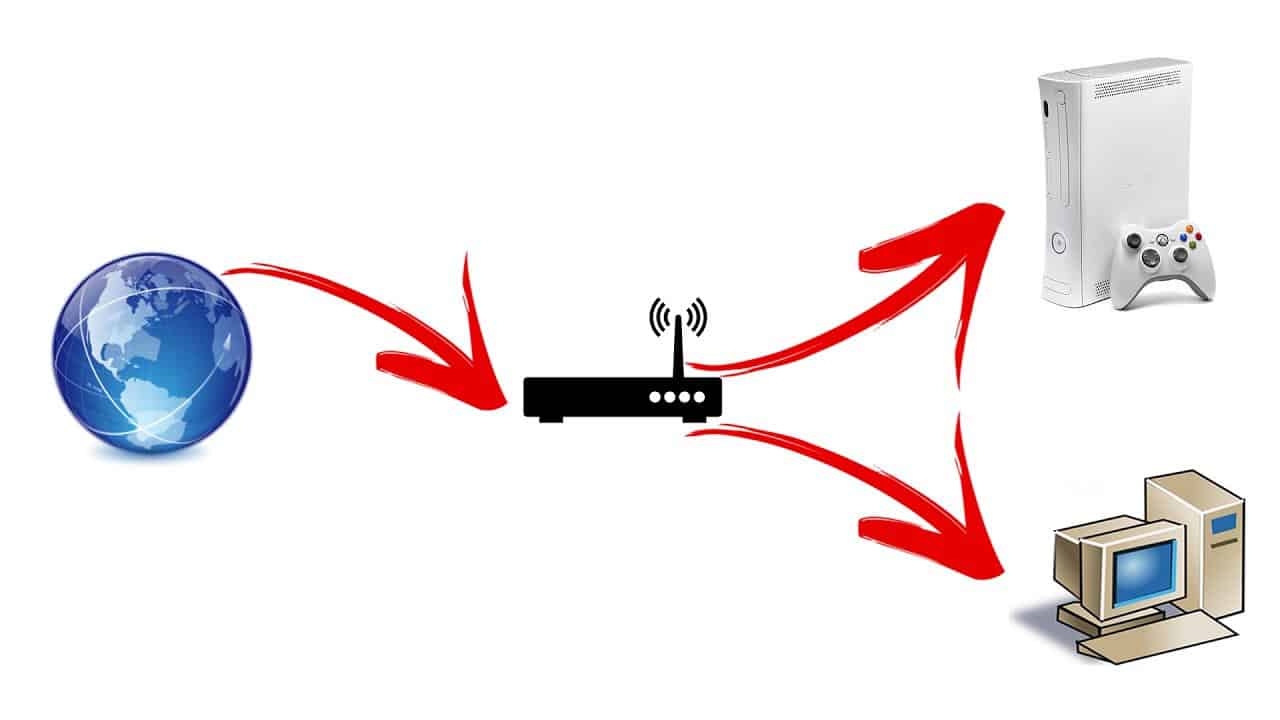Introduction
J’ai aujourd’hui mis à jour le plugin DSP Oddcast pour Winamp dont la mise à jour concerne principalement l’amélioration de la compatibilité des metadata.
J’en ai donc profité pour me documenter un peu sur les metadata, comme me l’avait demandé Rizz.
La question est donc posée : que sont véritablement les metadata et à quoi servent-elles ?
Définition des métadatas
Les métadatas sont des données qui servent à donner des informations sur la musique que votre webradio diffuse.
Il s’agit d’un ensemble de tags qui sont directement intégrés dans la plupart des formats audios modernes (OGG, WMA) et qui ont également été ajoutés dans les formats plus vieux (MP3 par exemple) avec notamment les tags ID3v1 puis ID3v2.
Donc lorsque vous jouez un morceau dans votre lecteur audio, les informations qui défilent (titre, artiste, album…) sont considérées comme des metadata.