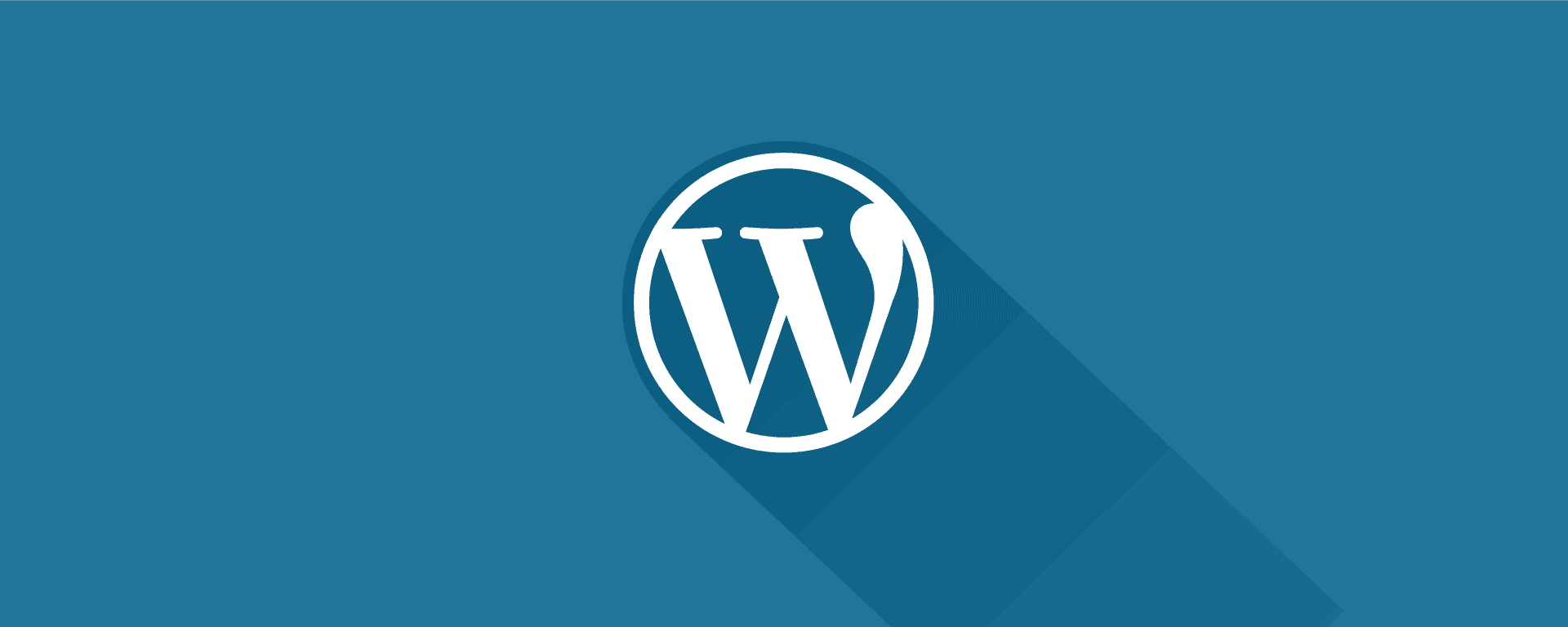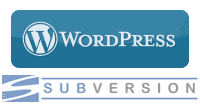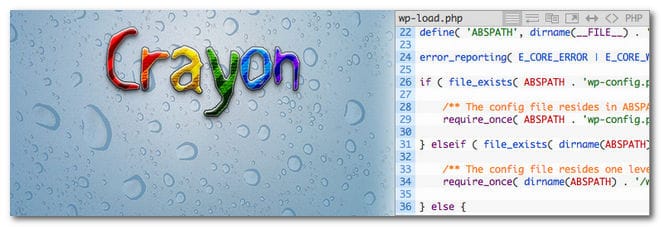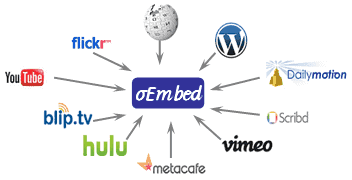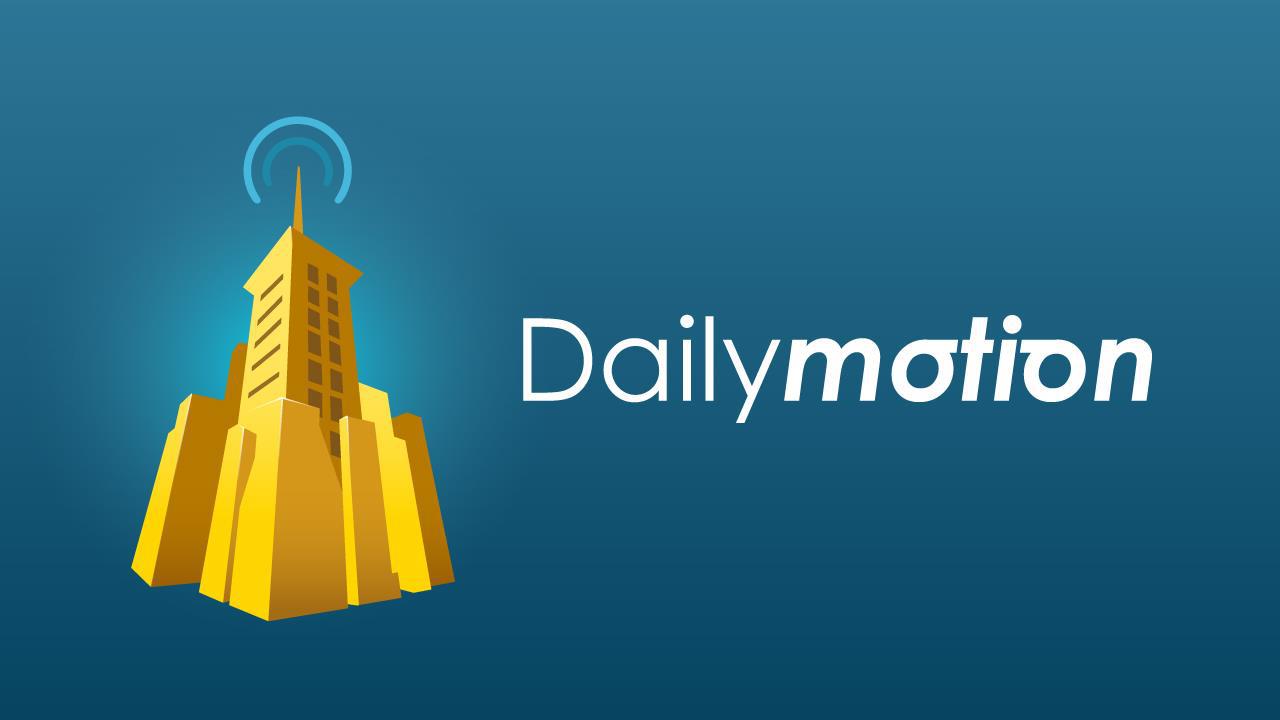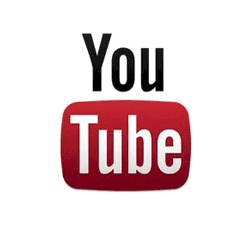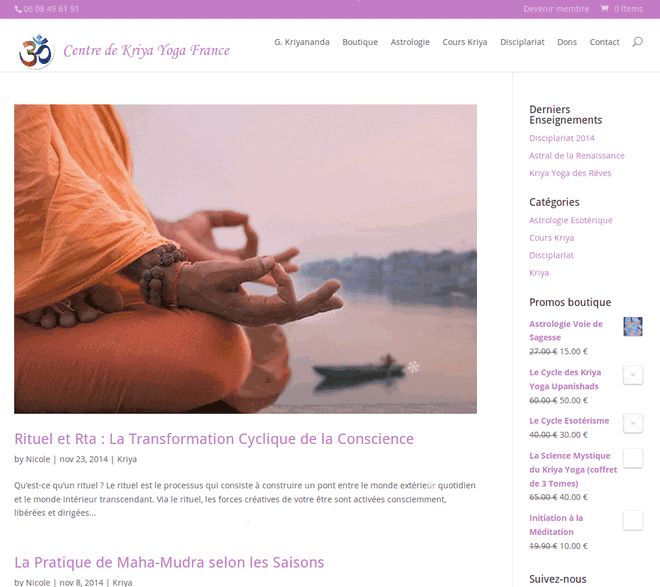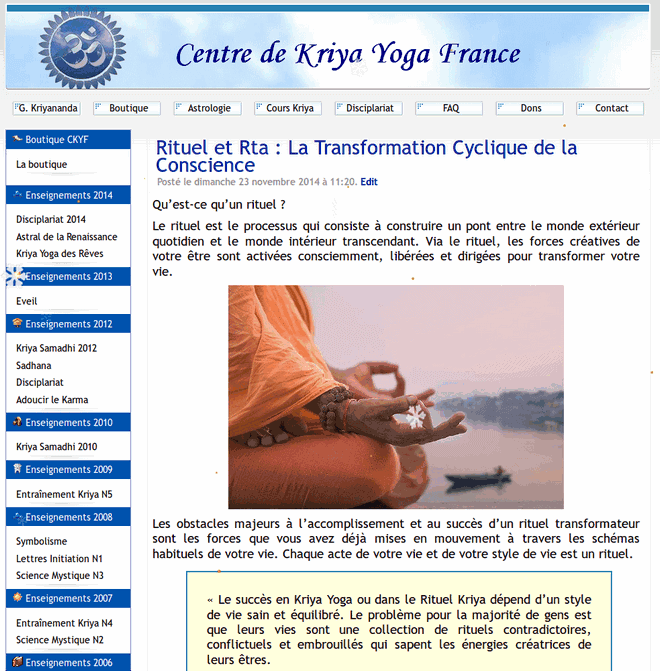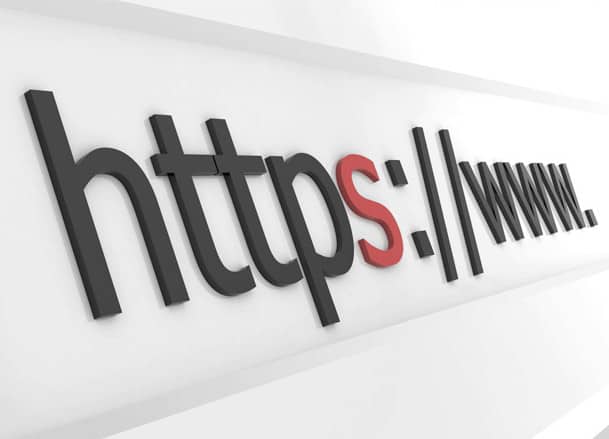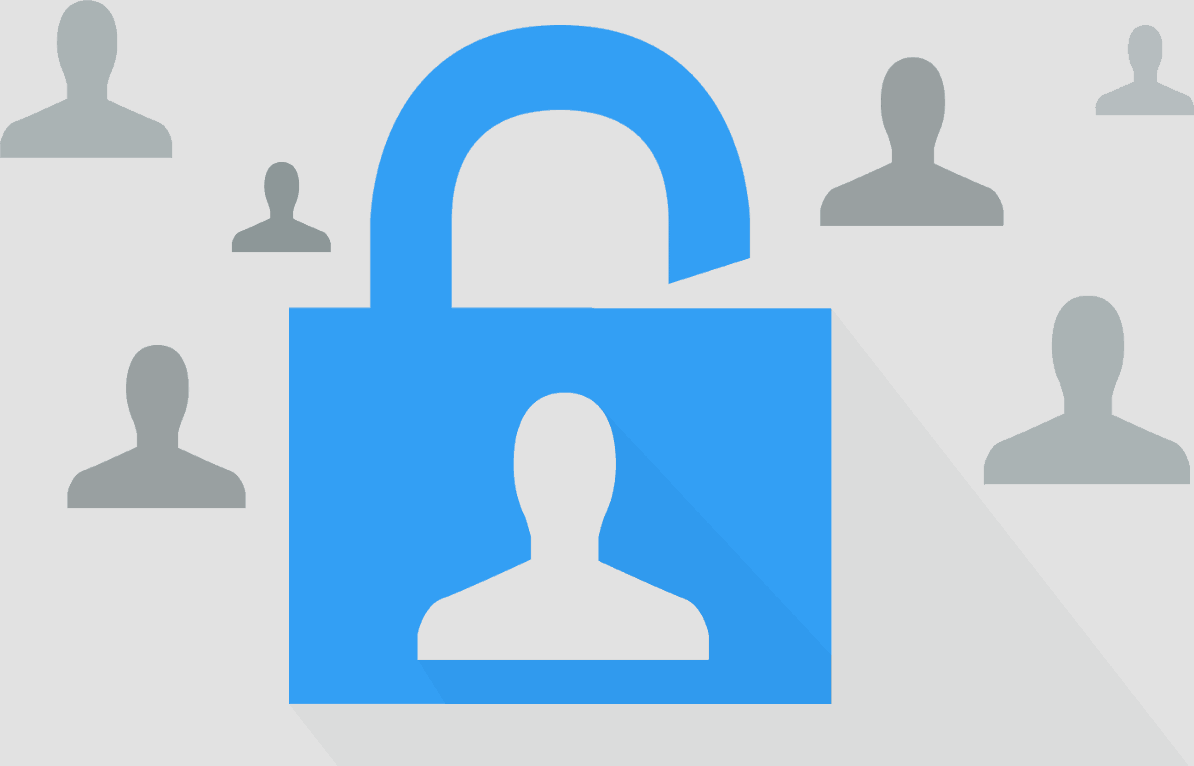Lorsque vous installez WordPress en local sur votre machine, il est assez courant que les droits des fichiers et dossiers ne permettent pas d’entrée de jeu d’installer ou de mettre à jour des plugins ou des thèmes.
Voici comment résoudre ce problème en quelques minutes.
Passage au système de fichier direct
1. On commence par éditer notre fichier wp-config.php, qui contient pas mal de constantes primordiales pour WordPress:
nano wp-config.phpCode language: CSS (css)2. On y rajoute, vers le haut du fichier, une constante qui passe le système de fichier en mode direct:
define('FS_METHOD', 'direct');Code language: JavaScript (javascript)Sauvegardez votre fichier wp-config.php. Les fichiers de thèmes et de plugins seront désormais directement installés sans que la popup demandant des informations FTP ou SSH ne s’affiche.
Vérification des droits des fichiers et répertoires
En local, par contre, ce sera un petit peu différent : l’utilisateur www-data (Apache ou NginX) doit pouvoir gérer les fichiers mais si vous souhaitez éditer des fichiers, ce qui est quand même le but d’une installation en locale, il faut que votre utilisateur puisse aussi gérer et avoir le droit d’écriture sur les fichiers.
1. Tout d’abord, on donne les droits à Apache à tous les fichiers et dossiers de l’installation WordPress :
sudo chown www-data:www-data -R /home/matt/www/2. J’ajoute ensuite mon utilisateur de session, matt, dans le groupe www-data (Apache):
sudo usermod -aG www-data matt3. On vérifie que l’utilisateur matt fait bien partie du groupe www-data :
groups mattCela nous retourne la liste de tous les groupes auquel j’appartiens :
matt : matt adm lp dialout fax cdrom floppy tape audio dip www-data video plugdev fuse lpadmin netdev admin sambashare vboxusers usb bluetooth scanner4. On stipule que l’utilisateur matt est propriétaire de ces fichiers :
sudo chown matt:www-data -R /home/matt/www/5. On assigne les permissions standard de WordPress, chmod 755 pour les répertoires et chmod 664 pour les fichiers, le tout en mode récursif pour n’oublier personne :
cd /home/matt/www
sudo find . -type d -exec chmod -R 750 {} \;
sudo find . -type f -exec chmod -R 640 {} \;Vous pouvez maintenant installer thèmes et plugins en local et être en mesure d’éditer vos fichiers avec votre utilisateur linux, sans problèmes de droits.