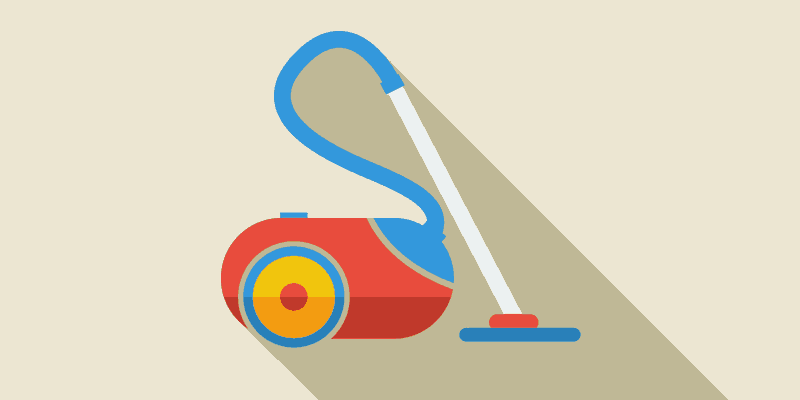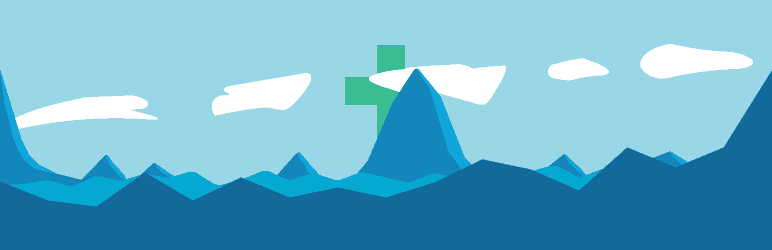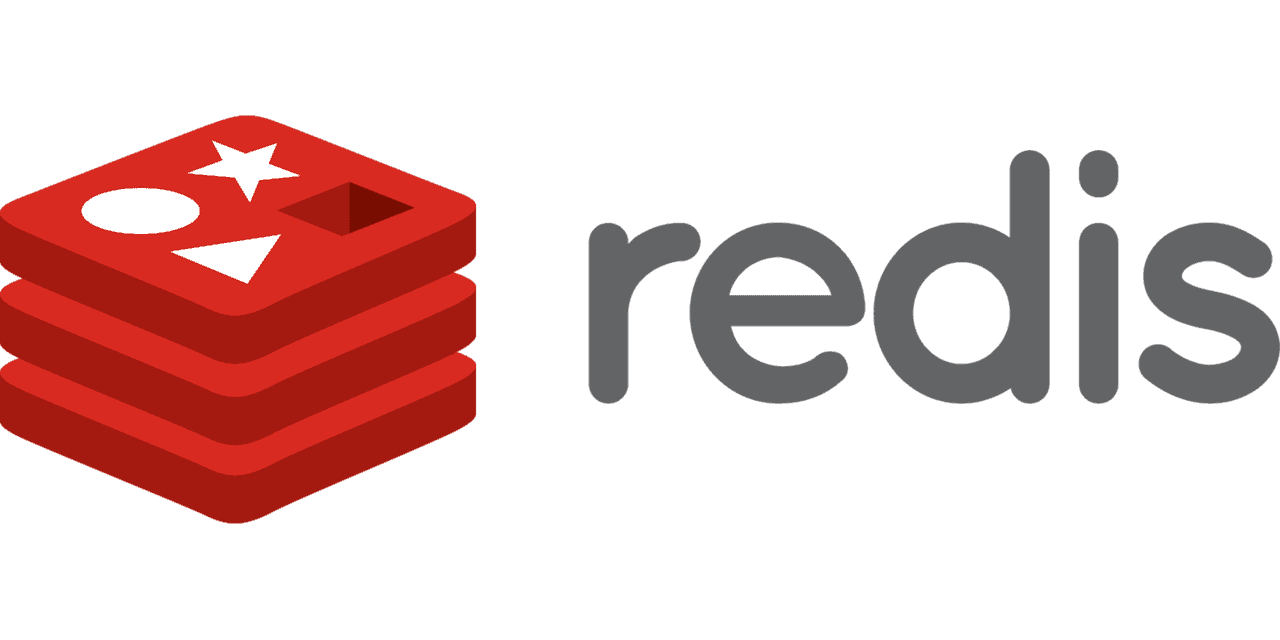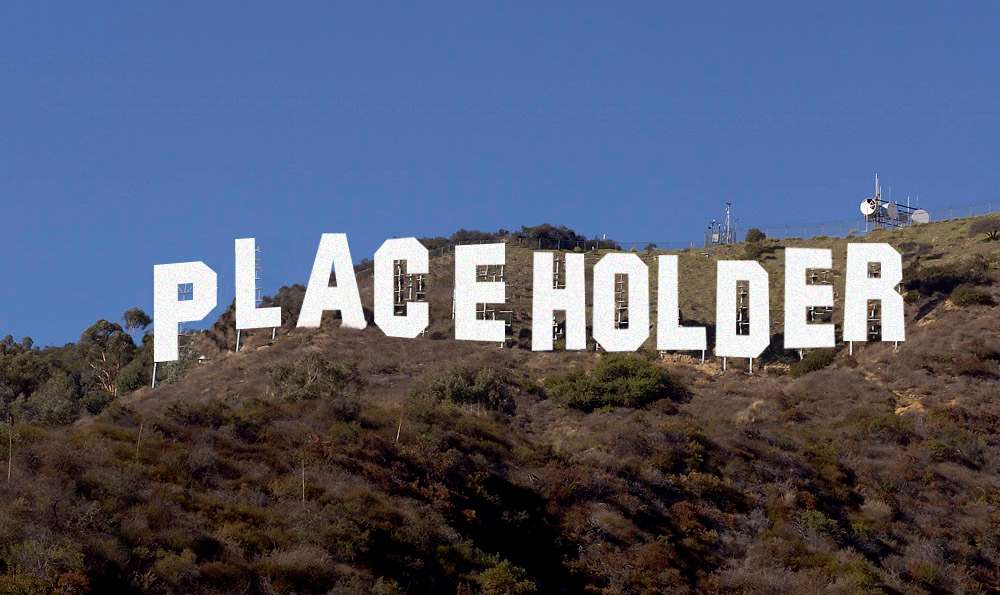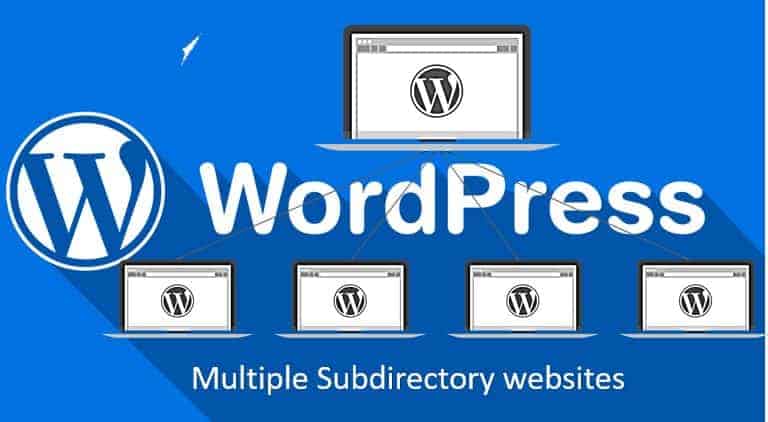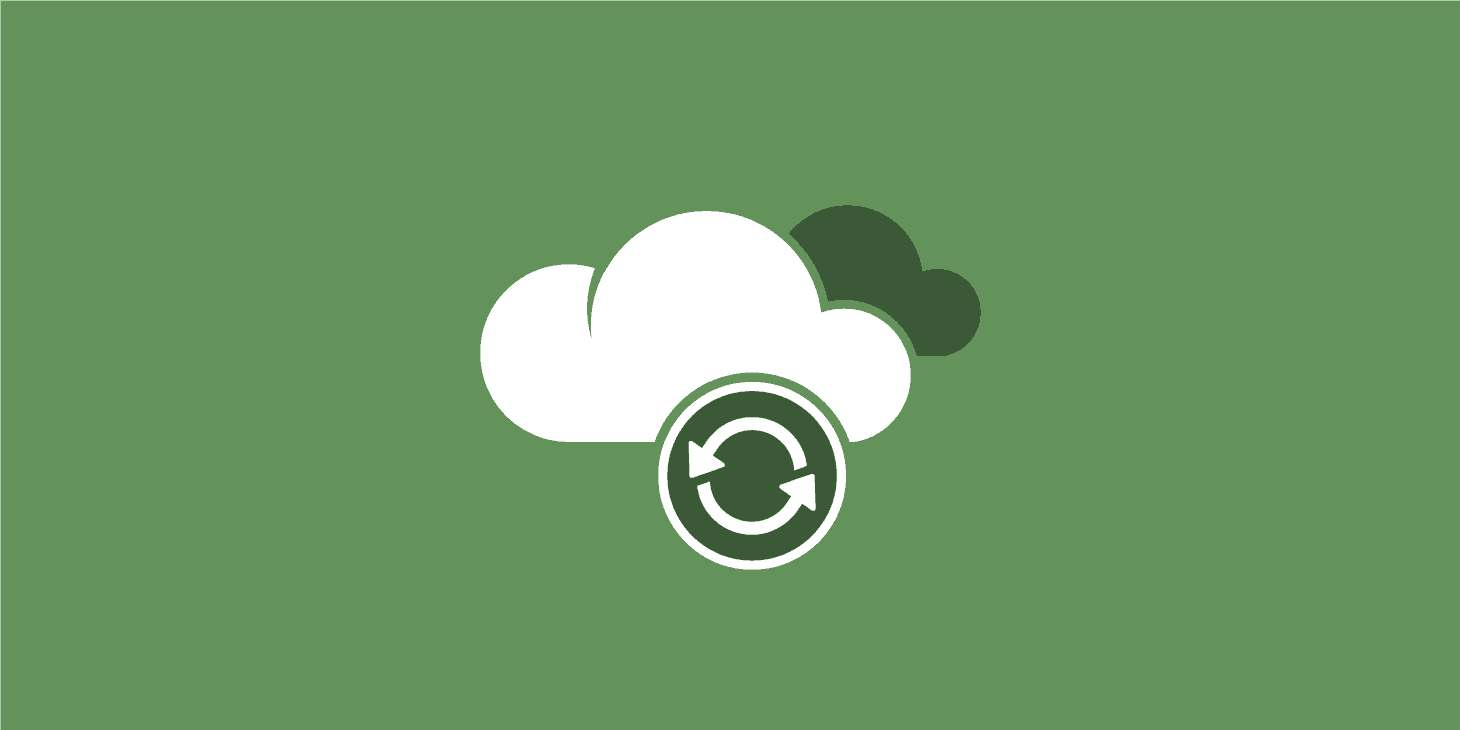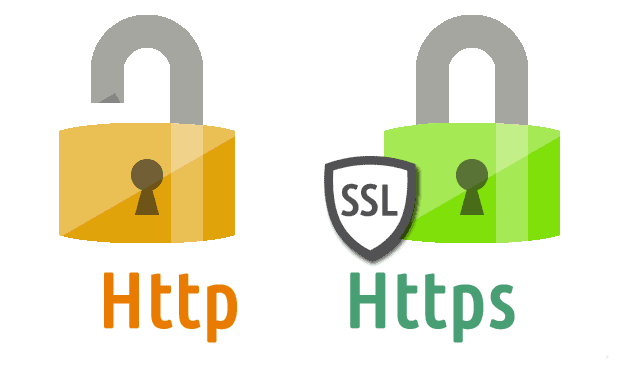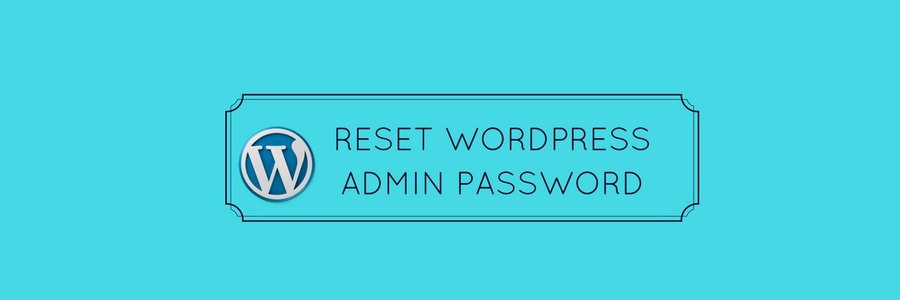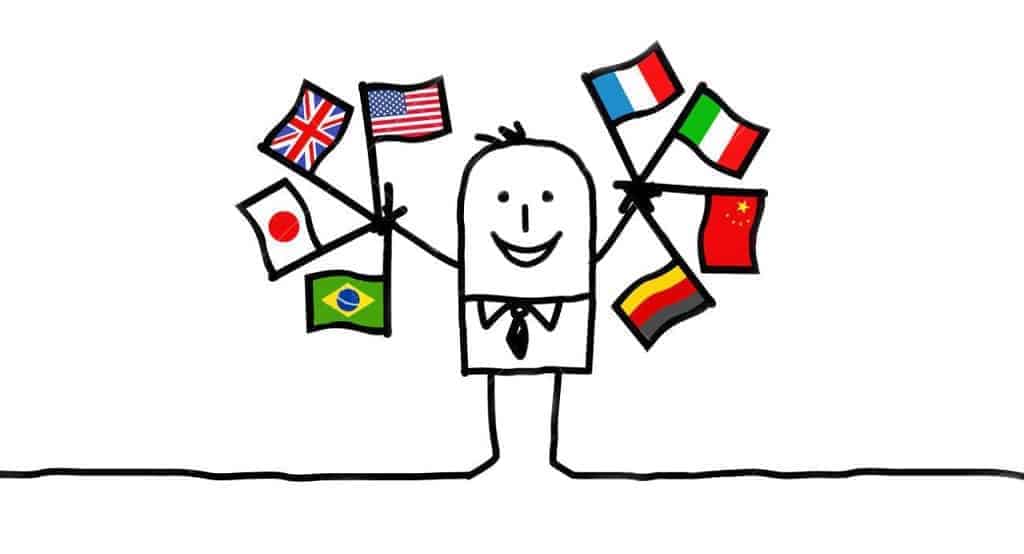Nous allons aujourd’hui examiner deux tables importantes de votre base de données WordPress, wp_options et wp_postmeta.
C’est un domaine qui est souvent négligé en ce qui concerne les performances globales de WordPress et de la base de données.
Cela est très visible sur les sites les plus anciens et les plus gros et peut être la cause des temps de requête lents sur votre site en raison des données à chargement automatique laissées par les plugins et les thèmes tiers.
Voici quelques conseils pour vérifier, dépanner et nettoyer vos tables wp_options et wp_postmeta.
Que contient la table wp_options ?
La table wp_options contient toutes les données relatives aux options et paramètres de votre site WordPress telles que:
- URL du site, URL de la page d’accueil, adresse électronique de l’administrateur, catégorie par défaut, publications par page, format d’heure, etc.
- Paramètres pour les plugins, les thèmes, les widgets,
- Données temporairement mises en cache.
La table wp_options contient plusieurs champs :
- option_id
- option_name
- option_value
- autoload
Le champ qui nous intéresse particulièrement est le champ autoload, qui contient un drapeau qui peut être soit “yes”, soit “no”. Cela contrôle essentiellement si la valeur est chargée ou non par la fonction wp_load_alloptions().
Les données à chargement automatique sont des données qui sont chargées sur chaque page de votre site WordPress. L’attribut autoload est défini sur «yes» par défaut pour les développeurs, mais tous les plugins ne doivent théoriquement pas charger leurs données sur chaque page.
Le problème que les sites WordPress peuvent rencontrer est celui où la table wp_options contient une grande quantité de données auto-chargées. Cependant, la table wp_options n’a pas non plus été conçue pour contenir des milliers de lignes.
Combien coûte trop de données autoloadées? Cela peut varier, bien sûr, mais idéalement, vous voulez que la taille de votre ordinateur soit comprise entre 300 Ko et 1 Mo.
Une fois que vous commencez à approcher la plage de 3 à 5 Mo ou plus, il existe très probablement des éléments pouvant être optimisés ou supprimés du chargement automatique.
Et tout ce qui dépasse 10 Mo doit être traité immédiatement. Cela ne signifie pas toujours que cela posera un problème, mais c’est un bon point de départ.
Vérifier la taille totale des données auto-chargées
On peut calculer la taille totale des données auto-chargées d’un site WordPress en effectuant la requête suivante sous MySQL:
SELECT SUM(LENGTH(option_value)) as autoload_size FROM wp_options WHERE autoload='yes';Code language: JavaScript (javascript)La valeur d’autoload_size est exprimée en octets. Il y a 1024 octets dans un KB et 1024 KB dans un MB. Dans notre cas, 622 138 octets sont donc égaux à 0,62 MB. Donc pour ce site, c’est une bonne taille! Si vous restituez moins de 1 Mo, ne vous inquiétez pas. Cependant, si le résultat était beaucoup plus grand, passez à l’étape suivante.