Pour mes 35 ans, j’ai eu le plaisir immense de recevoir un nouveau laptop pour remplacer mon ancien PC portable de 2005 dont l’écran avait lâché.
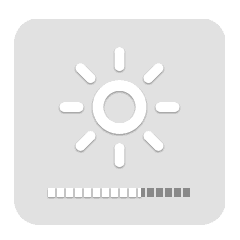
Après avoir joué quelques minutes avec Windows 10, j’ai ensuite installé Ubuntu Mate, qui a l’air vraiment génial.
Après l’installation, au redémarrage de la machine, je constate que la luminosité de l’écran est au maximum et qu’il m’est impossible de régler la luminosté avec les touches Fn + F5/F6.
Si vous êtes vous aussi confronté à ce problème, voici comment le résoudre.
Baisser la luminosité de l’écran
On commence par baisser la luminosité de l’écran avant de perdre la vue ou attraper une sinusite oculaire.
Rendez-vous dans Système > Préférences > Matériel > Gestionnaire d’énergie et baissez la luminosité. Je l’ai mise à 60% dans mon cas.
Ajouter le support des touches F5 et F6 pour régler la luminosité
Il nous reste maintenant à ajouter le support des touches F5 et F6 pour régler la luminosité. Cela m’a pris un peu de temps pour trouver la solution : j’ai d’abord regardé sur le net, installé des paquets, testé, rebooté…
En fait, il n’y a pas de paquets à installer. Il suffit juste d’ajouter une directive dans la configuration de démarrage de GRUB.
1. On édite /etc/default/grub en tant que root :
sudo nano /etc/default/grubCode language: JavaScript (javascript)2. On recherche la ligne GRUB_CMDLINE_LINUX_DEFAULT
3. On rajoute l’instruction “acpi_osi=” à la fin de cette ligne. Chez moi, cela donne donc:
GRUB_CMDLINE_LINUX_DEFAULT="quiet splash acpi_osi="Code language: JavaScript (javascript)4. On met à jour GRUB:
sudo update-grubIl ne reste plus qu’à redémarrer la machine. Normalement, les touches Fn + F5/F6 sont maintenant actives et affichent le petit pictogramme de luminosité.
Dans mon cas, les touches ne semblaient pas faire varier la luminosité donc j’ai quelque peu modifié les propriétés de ma carte graphique Intel.
Configuration de la carte graphique Intel
Sur ce portable, il y a deux cartes graphiques : une carte Intel (défaut) et une carte Nvidia. Commençons par détecter celle qui est responsable des réglages de la luminosité de la dalle :
ls /sys/class/backlight/Code language: JavaScript (javascript)Résultat:
acpi_video0 intel_backlightOn cherche le numéro du bus PCI utilisé par notre carte vidéo:
sudo lspci | grep VGARésultat:
00:02.0 VGA compatible controller: Intel Corporation Skylake Integrated Graphics (rev 06)Code language: CSS (css)Nous éditons (ou créons s’il n’existe pas encore) le fichier de configuration pour notre carte Intel:
nano /etc/X11/xorg.conf.d/20-intel.conf Et nous y mettons:
Section "Device"
Identifier "card0"
Driver "intel"
Option "Backlight" "intel_backlight"
BusID "PCI:0:2:0"
EndSectionCode language: JavaScript (javascript)Sauvegardez le fichier puis redémarrez votre session: les touches Fn + F5/F6 sont désormais actives et permettent bien de régler la luminosité de l’écran directement depuis le clavier, ce qui est le comportement attendu par défaut.
Besoin d’un partenaire fiable pour votre projet WordPress/WooCommerce ? Je mets mon expertise à votre service pour des résultats concrets.

Ajout de la configuration pour les carte Intel SkyLake.
Hey !
Pour ma part, un
sudo apt-get install acpifut nécessaire.Thx.
Olmon 2016.
Merci pour l’astuce Olmon :)
Salut Matt,
pour mon vieux Sony Vaio VGN-FZ18M sous Linux Mint, ça ne marchait toujours pas (et depuis deux ans). Et ta méthode non plus. Car je ne trouvais rien dans /sys/class/backlight.
Au final, j’ai installé xbacklight
sudo apt-get install xbacklightOn peut tester dans un terminal si ça fonctionne :
xbacklight -set 80
xbacklight +10
xbacklight -10
OK, ça marche enfin !
Pour assigner les raccourcis, j’ai utilisé le gestionnaire de raccourcis :
* dans le menu Mint, chercher “Clavier” puis cliquer sur l’onglet “Raccourcis”.
* ajout de raccourci personnalisé
* Nom : backlight up / Commande : xbacklight +10 / Ajouter
* Cliquer dans la fenêtre du bas “combinaison de touches” sur “non assigné”
* Assigner une combinaison de touche Ctrl-F6 ou Super-F6 par exemple car Fn-F6 ne fonctionne pas
* Nom : backlight down/ Commande : xbacklight -10 / Ajouter
* Cliquer dans la fenêtre du bas “combinaison de touches” sur “non assigné”
* Assigner une combinaison de touche Ctrl-F5 ou Super-F5
ça fonctionne enfin !
Merci et bon dimanche.
Salut Olmon,
J’avais installé xbacklight également mais depuis une mise à jour de Xorg (je suis sous Xenial) les touches fonctionnent de nouveau. Je pense que le prochain noyau résoudra pas mal de soucis (comme le multi-touch du trackpad, que j’attends avec impatience).