Aujourd’hui, j’installe CyanogenMod sur mon Galaxy S. Parce qu’il le vaut bien.
CyanogenMod
Contrairement à l’expérience précédente, le CyanogenMod est écrit depuis le code source d’Android et ne se sert pas de la version de Samsung.
Le code est écrit par des développeurs de génie qui essaient de créer un firmware unifié, utilisable sur différents modèles et marques de smartphones.
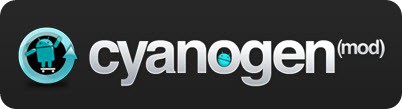
C’est aussi _le_ mod pour tout ce qui est customisation, thèmes etc donc je me suis dit que j’allais tenter l’expérience. De toute manière, il fallait bien que je reflashe mon SGS suite à la corruption du bootloader.
Dans ce petit tutoriel, je vous montre comment j’ai procédé. Cela prend à peu près une demi-heure.
Etape 1 : sauvegarde des données
Avant toute chose, on commence par sauvegarder nos données donc assurez-vous d’avoir sauvegardé vos données (carte SD interne/externe, sauvegarde des applications/réglages avec Titanium Backup).
Retirez votre carte SD externe si vous en possédez-une.
Etape 2 : installation des bootloaders Gingerbread + wipe
L’installation de CM comporte elle-même plusieurs étapes. Tout d’abord, il est impératif de partir d’une base saine : installez Android Gingerbread, via KIES (si vous êtes téméraire) ou via Odin sous Windows :
- téléchargez un firmware récent.
- téléchargez Odin et lancez-le.
- cliquez sur PIT, sélectionnez le fichier s1_odin_20100512.pit livré avec Odin et sélectionnez Repartition.
- cliquez sur PDA et sélectionnez le firmware.
- important : assurez-vous que la batterie est complètement chargée !
- éteignez le SGS complètement, jusqu’au dernier buzz.
- mettez le SGS en mode download.
- branchez le SGS en USB. Odin le détecte et ID:COM devient jaune.
- cliquez sur Start. La mise à jour commence et dure à peu près 2-3 minutes.
- le SGS met du temps à rebooter, ne paniquez pas, c’est normal. Il peut rester plus de 10 minutes sur le S du logo. Soyez patient.
- il redémarre enfin, vous êtes prêt!
Maintenant, nous formatons l’appareil pour partir sur une base saine :
- éteignez le téléphone et rebootez en mode recovery
- sélectionnez Wipe Cache et validez.
- formattez la carte SD et validez.
- rebootez.
Etape 3 : root avec CF-Root

Ensuite, nous procédons au root de notre kernel Froyo. Cela nous permet d’installer le ClockworkMod Recovery dans la foulée, nécessaire pour flasher kernels/firmwares/fichiers systèmes directement depuis le mode recovery :
- fermez Odin s’il est toujours ouvert.
- téléchargez CF-Root. Etant donné que nous sommes sous Froyo JPY, j’ai pris le fichier CF-Root-XX_XEU_JPY-v1.3-BusyBox-1.17.1.zip (5.93 MB).
- dézippez le fichier, vous obtenez un fichier.tar
- lancez Odin.
- cliquez sur PDA et sélectionnez le fichier .tar
- ne sélectionnez rien d’autre. Repartition ne doit pas être coché.
- cliquez sur Start. L’opération dure moins de 30 secondes normalement.
- voilà, votre SGS est rooté et vous possédez le ClockworkMod Recovery.
Etape 4 : installation de ROM Manager

Une fois rooté, nous pouvons installer ROM Manager qui est une application utile pour installer des MODs.
Si vous achetez ROM Manager Premium, vous avez accès aux dernières nightly builds de Cyanogen, directement depuis l’application.
Cela vous évite juste de télécharger la ROM et de la mettre sur votre carte SD. Personnellement, j’ai acheté l’application, je trouve ça bien de récompenser les développeurs ainsi.
Dans ROM Manager :
- Sélectionnez Flasher le ClockworkMod Recovery et sélectionnez Galaxy S MTD.
- ignorez l’avertissement, répondez OUI quand il vous demande si vous possédez le ClockworkMod Recovery.
- rebootez.
A ce stade, vous avez deux choix : soit utiliser ROM Manager Premium et téléchargez la dernière version de CM, soit la télécharger à la main. J’indique l’installation manuelle :
- trouvez la dernière version de CyanogenMod.
- placez le fichier à la racine de votre carte SD interne.
- lancez ROM Manager et choisissez Installer ROM à partir de la sdcard.
- cochez les deux caches proposés (Dalvik Cache et Cache).
- rebootez et installez le fichier zip à partir du recovery.
- le flash de CyanogenMod est assez rapide. Le premier démarrage est un peu long. CM met plus de temps à booter que Froyo.
- voilà, vous êtes sur CyanogenMod ! C’est vraiment un très joli mod.
Etape 5 : installation des Google Apps
Vous devriez assez vite remarquer que sur CM… il n’y a pas l’Android Market ! Hé oui, pour des raisons de licence, Google ne permet pas aux mods d’inclure les applications Google. Mais ils les mettent à disposition pour pouvoir les reflasher ensuite :
- téléchargez les Gapps.
- placez le fichier à la racine de votre carte SD interne.
- rebootez en recovery et flashez le fichier ZIP.
Etape 6 : restauration des données via Titanium Backup
On a presque terminé, il ne reste plus qu’à réimporter nos anciennes données – applications et data :
- dans Paramètres, autorisez les Sources inconnues et activez le débogage USB.
- Redémarrez le téléphone.
- lancez Titanium Backup.
- sélectionnez Sauver/Restaurer > bouton Options > Traitement par lot.
- dans la partie Restaurer, cliquez sur Restaurer applications manquantes avec données.
Ne restaurez ni les données système, ni les applications en rouges, elles ne sont pas compatibles et risquent de planter la ROM.
Conclusion
Et voilà! J’ai maintenant un joli petit SGS tout customisé, rapide, qui va bien comme tout. CyanogenMod possède 3 jolis thèmes de bases et il est possible d’en télécharger d’autres sur XDA ou sur le market.
Très honnêtement, j’ai l’impression d’avoir un nouveau téléphone. Tout est plus rapide, plus fluide. Le lockscreen est génial : il y a la date et l’heure, la pochette de l’album qui joue avec les contrôles audio et le système de déverrouillage (plusieurs modes possibles) est beaucoup plus réussi que celui de Samsung. Une version d’ADW Launcher est incluse dans la ROM, pratique.
Bref, j’en suis très satisfait :)
Votre site mérite performance et fiabilité. Grâce à mon expérience, je vous aide à optimiser WordPress/WooCommerce pour des résultats visibles.

c’est passé sur le premier pc now ! :p par contre jai plein d’applis qui ne marche plus :( dont le market…
Relis l’étape 5.
Merci pour cette excellent tuto :-)
J’ai eu quelques soucis concernant les drivers Samsung mais rien de bien méchant.
Tous c’est bien passé, le seul petit problème est que Titanium Backup ne fonctionne pas!
Il me demande d’activer le déboguage USB ainsi que d’autoriser les Sources inconnues. J’ai activé ces deux fonctions et malgré cela Titanium backup refuse de fonctionner… vous avez une piste?
Romain
Finalement problème résolu, pour ceux qui on des problèmes au lancement de Titanium backup il suffit d’activer le déboguage USB, autoriser les Sources Inconnues et finalement redémarrer le téléphone
Merci Romain, j’ajoute ta clarification à l’article :)
Hello,
Le lien pour télécharger le noyau Froyo ne fonctionne pas. Y a-t-il un autre lien?
Merci
Salut Philippe,
Lien corrigé !
Il est maintenant possible d’installer CM7 depuis une base Froyo ou Gingerbread (ce qui n’était pas possible auparavant). L’étape 2 est devenue facultative.
A noter que la batterie en idle s’épuise bien moins vite avec les bootloaders Gingerbread.
Merci!
Je t’en prie :)
Bonjour,
Super tuto
Par contre entre le step 2 et 3 de l’étape 4
1.Sélectionnez Flasher le ClockworkMod Recovery et sélectionnez Galaxy S MTD.
2.ignorez l’avertissement, répondez OUI quand il vous demande si vous possédez le ClockworkMod Recovery.
3. rebootez.
Il me propose de version 2.X et 3.X j’imagine que la 3.X est honeycomb donc je dois sélectionner la 2.X ?
Merci
finalement en fouillant j’ai eu ma réponse
Merci
Salut,
J’ai oublié de préciser : il faut utiliser ClockworkMod Recovery 3.x (même si cela fait belle lurette que nous sommes passés aux versions supérieures).
je pense que les téléphones et tablettes équipés la dernière version de Android vont pouvoir enfin rivaliser contre les iphones et ipads. C’est sans doute aujourd’hui le plus rapide Os.
tu le trouve ou ton lien pour telecharger cf-root??
Comme indiqué dans l’étape 3, sur cette page : https://forum.xda-developers.com/showthread.php?t=788108.
Bonjour,
je suis tenté par cyanogen depuis longtemps et ton tuto me donne bien envie ^^
Je suis déjà sous Gingerbread et cf-root (clockword), je peux donc passer directement à l’étape 4 ?
Est-ce qu’il vaut mieux enlever sa carte Sim ? et dans le même registre est-ce que je vais devoir re-configurer mes données opérateur (orange)?
Merci pour ton aide.