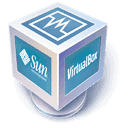
Je me suis mis en tête de mettre à jour le firmware de mon iPod Touch, étape préliminaire avant un futur jailbreak. Je boote donc sur ma partition Windows XP, branche l’iPod… et l’ordinateur redémarre sauvagement !
Là, je ne cherche même plus à comprendre. Je reboote sous Ubuntu et installe VirtualBox pour créer une installation virtualisée de Windows XP.
Installation de VirtualBox
Il existe 2 paquets pour VirtualBox sous Ubuntu : un paquet libre (virtualbox-ose) et un paquet propriétaire (virtualbox-3.1 à l’heure où j’écris cet article). Et bien une fois n’est pas coutume, il faut installer le paquet propriétaire : le paquet libre ne prend pas en charge l’USB (ballot non ?).
Installez donc VirtualBox depuis Synaptics ou via le terminal :
sudo apt-get install virtualbox-3.1Code language: JavaScript (javascript)Installation de l’OS
Installez ensuite votre OS. Dans mon cas, il s’agit de Windows XP : partition de 10 Go avec 512 Mo de RAM. Cette machine virtuelle me servira à installer iTunes pour mettre à jour l’iPod Touch vu que je ne peux pas le faire directement depuis Ubuntu.
Problème : l’iPod n’est pas détecté dans la machine virtuelle. Il est visible cependant sous Ubuntu.
Gestion de l’USB dans VirtualBox
Il faut donc rajouter la prise en charge de l’USB dans VirtualBox.
Ajoutez votre utilisateur au groupe vboxusers avec la commande usermod :
sudo usermod -aG vboxusers $USERCode language: PHP (php)On vérifie que l’utilisateur a bien été ajouté :
sudo grep vbox /etc/groupChez moi, j’obtiens ce résultat :
vboxusers:x:1001:mattCode language: CSS (css)Branchez le périphérique USB à l’ordinateur.
Allez dans Virtualbox > Préférences de la machine virtuelle > USB > cliquez sur le signe “+” vert > sélectionnez et ajoutez votre périphérique USB :
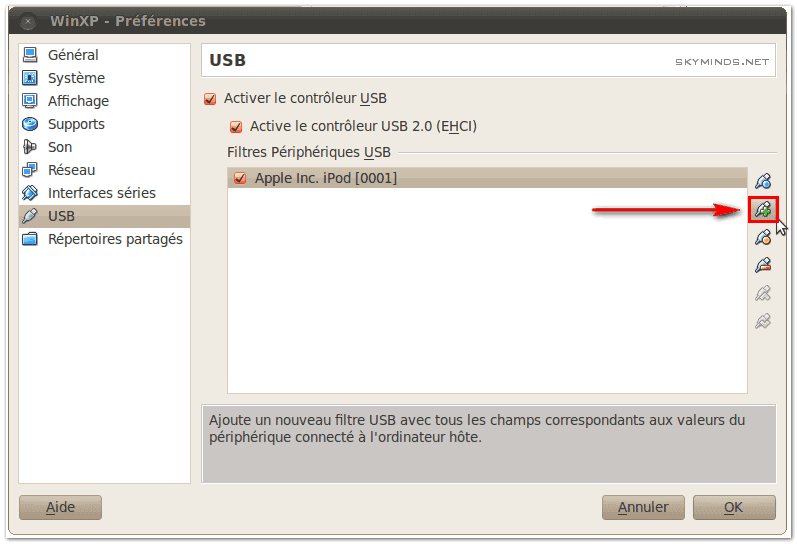
Quittez votre session ou redémarrez l’ordinateur.
Lancez votre machine virtuelle : clic droit sur l’icône USB > sélectionnez votre périphérique dans la liste :
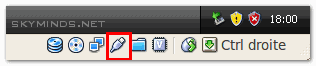
Le périphérique USB est désormais prêt à être utilisé dans la machine virtuelle !
Vous voulez un site WordPress ou WooCommerce qui soit à la fois rapide et performant? Vous êtes au bon endroit.


J’ai bien envie d’essayer le jailbreak: j’attend ton tuto !
L’article sur le jailbreak sera finalisé et publié la semaine prochaine, j’en ai un sur la mise à jour du firmware avant :)
Merci, merci, merci, merci !! (x_x)
Je t’en prie Cleeia, content d’avoir pu aider :)