MacOS dispose de Time Machine, l’utilitaire qui permet de sauvegarder et restaurer le système d’exploitation de votre Mac, ainsi que tous vos fichiers et documents.
Time Machine nécessite normalement un disque dur dédié à toutes vos sauvegardes. Un énième disque dur de sauvegarde… sauf si vous avez un NAS Synology!
Il est en effet possible d’utiliser une partie de votre Synology pour accueillir les sauvegardes de Time Machine alors autant l’utiliser !
Ajout du support de Time Machine dans le DSM du Synology
Nous avons besoin de configurer DSM pour qu’il puisse converser correctement avec Time Machine : il nous faut créer un utilisateur dédié avec des droits propres, un répertoire de destination et un quota pour ne pas que l’espace du NAS ne soit complètement phagocyté.
Ajout d’un répertoire partagé
Dans l’interface d’administration DSM, rendez-vous dans Panneau de Configuration > Dossier partagé et cliquez sur le bouton Créer un dossier partagé :
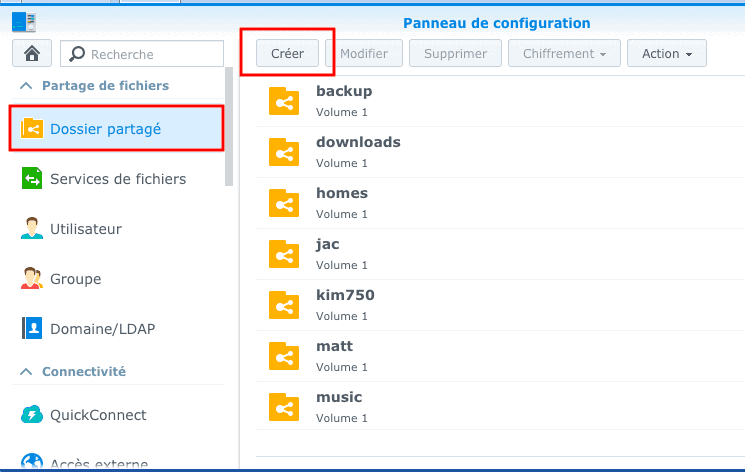
Vous pouvez maintenant éditer les paramètres du dossier partagé :
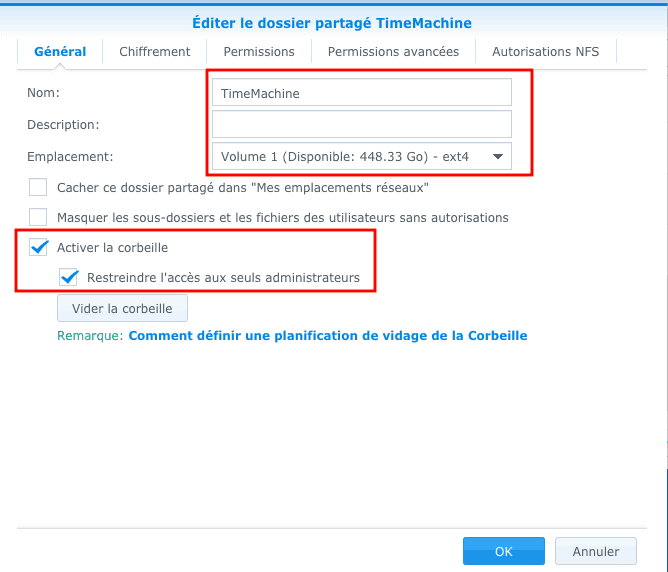
Sur l’écran suivant, vous pouvez choisir de chiffrer les sauvegardes de Time Machine. Pour un usage purement personnel, j’opte pour la rapidité, sans chiffrement.
Cliquez sur Appliquer pour sauvegarder les changements.
Création d’un utilisateur Time Machine
Nous créons un utilisateur qui sera dédié à la sauvegarde Time Machine, avec des droits spéciaux.
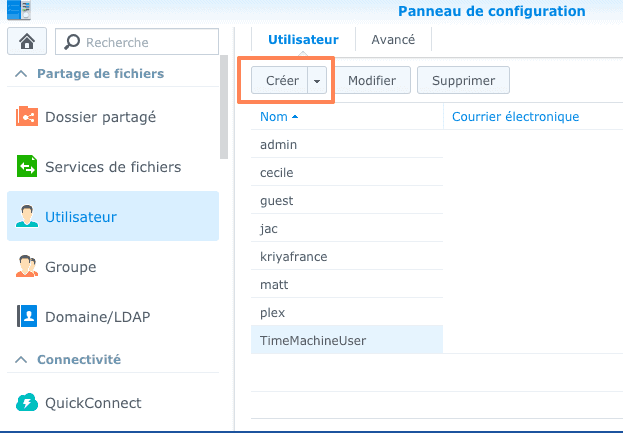
On entre le nouveau mot de passe pour notre utilisateur que nous appellons TimeMachineUser:
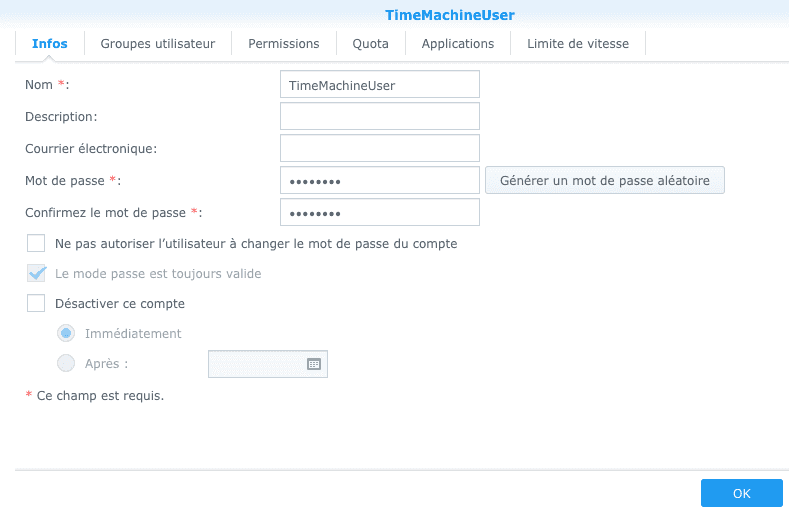
Au niveau des groupes utilisateurs, il fera parti du groupe des utilisateurs par défaut (users) :
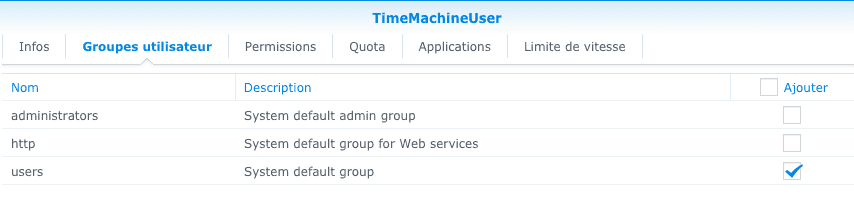
On donne à notre utilisateur les droits de lecture et écriture sur le dossier partagé TimeMachine:
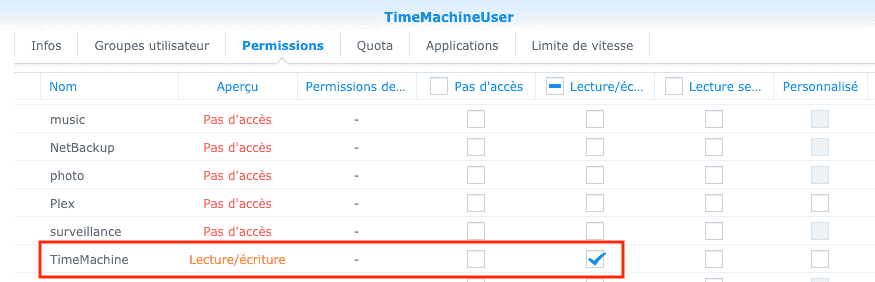
Je vous recommande de définir un quota votre utilisateur Time Machine, afin d’éviter que les sauvegardes ne saturent complètement le NAS :

Cliquez sur Appliquer pour sauvegarder les changements.
Activer les services de fichiers pour Time Machine
Il nous reste à activer le service de fichier idoine qui permettront à notre NAS Synology et à Time Machine de communiquer entre eux. MacOS Sierra et les versions plus récentes utilisent le protocole SMB.
Rendez-vous dans Panneau de configuration > Services de fichiers et activez le service SMB :
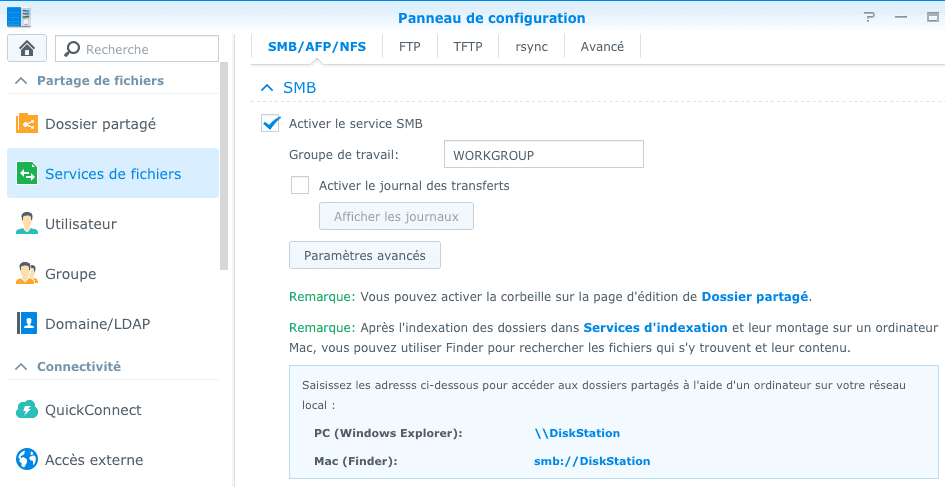
Dans l’onglet Avancé, activez la découverte du service Bonjour et activez la diffusion Bonjour Time Machine par SMB.
Ensuite, cliquez sur le bouton Configurer les dossiers de Time Machine et sélectionnez le dossier TimeMachine :
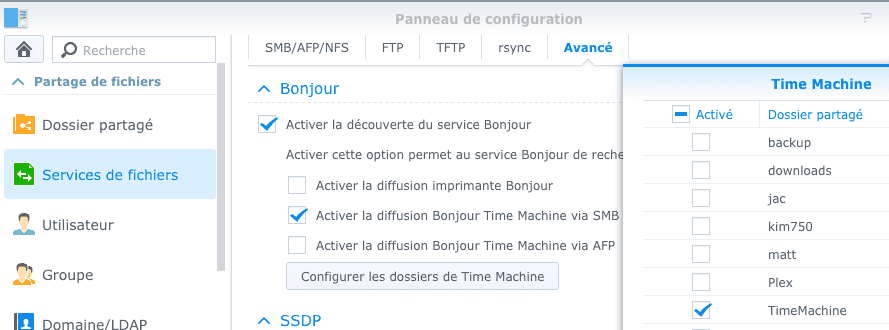
Appliquez les changements pour valider la nouvelle configuration. Cela peut prendre quelques minutes.
Se connecter au NAS depuis le Finder
Pour se connecter au NAS depuis le Finder, il suffit d’aller dans le menu Aller > Se connecter au serveur et de rentrer l’adresse du Synology :
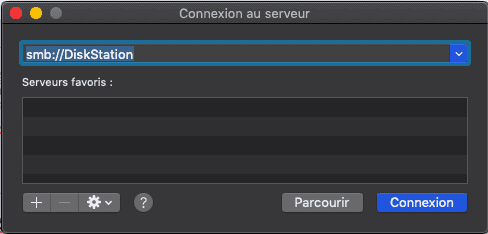
On vous demande alors des identifiants. Rentrez ceux de l’utilisateur TimeMachineUser puis montez le dossier TimeMachine sur le système.
Configuration de Time Machine
Nous arrivons donc à la configuration de Time Machine à proprement parler. Lancez Time Machine puis cliquez sur le bouton Ajouter un disque de sauvegarde.
Sélectionnez la partition TimeMachine que vous venez de monter sur le système. Rentrez à nouveau vos identifiants Time Machine pour vous identifier dans l’application.
Voici ce que vous obtenez après validation :
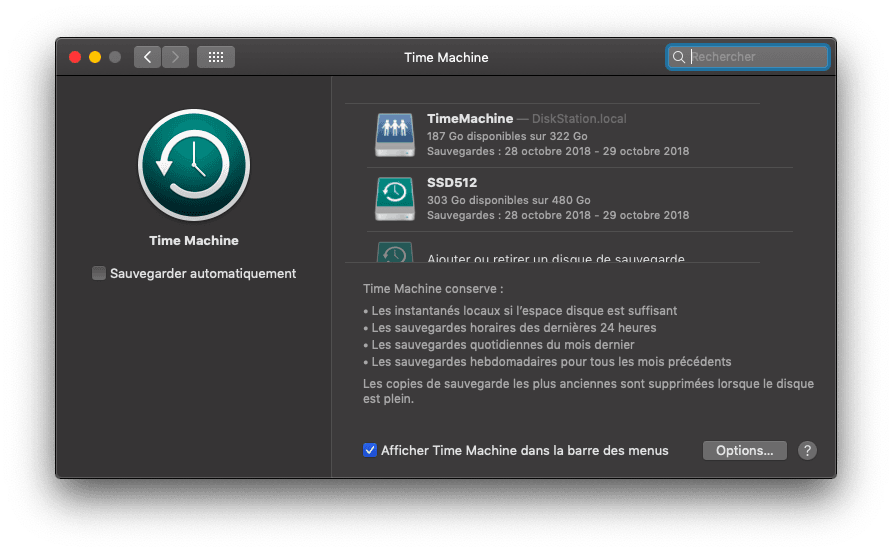
Sélectionnez l’option Sauvegarder automatiquement si vous souhaitez que Time Machine se lance automatiquement.
C’est l’option la plus simple mais je trouve que cela lance la sauvegarde plusieurs fois par jour et sollicite donc pas mal le réseau/NAS.
D’un autre côté, on n’a plus à se soucier de penser à faire une sauvegarde du système. C’est un compromis à trouver !
Bonnes sauvegardes !
Envie d'ajouter des fonctionnalités exceptionnelles à votre site WordPress ou WooCommerce? Je suis là pour vous aider.

