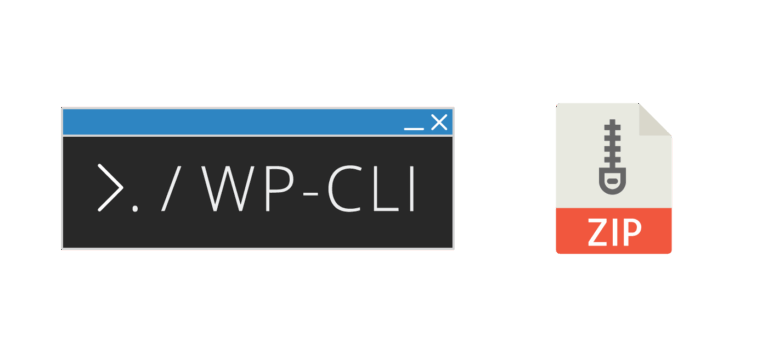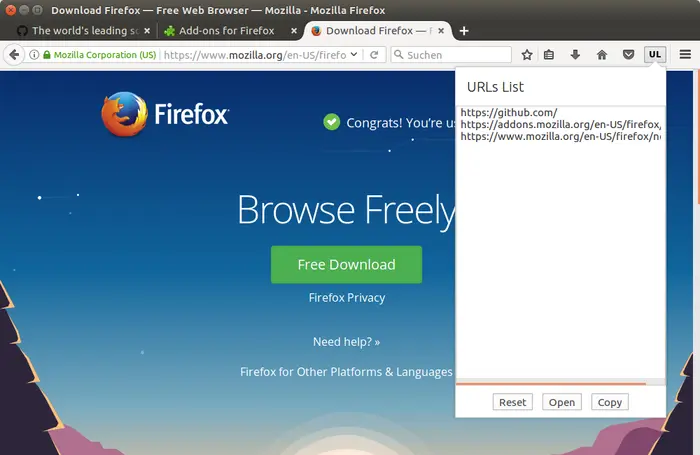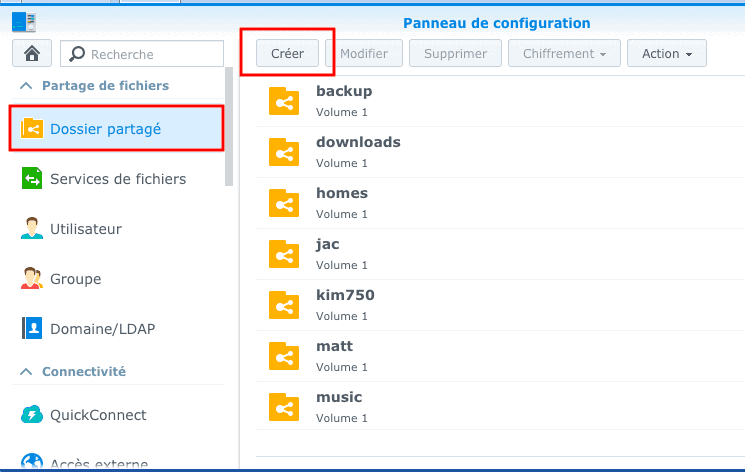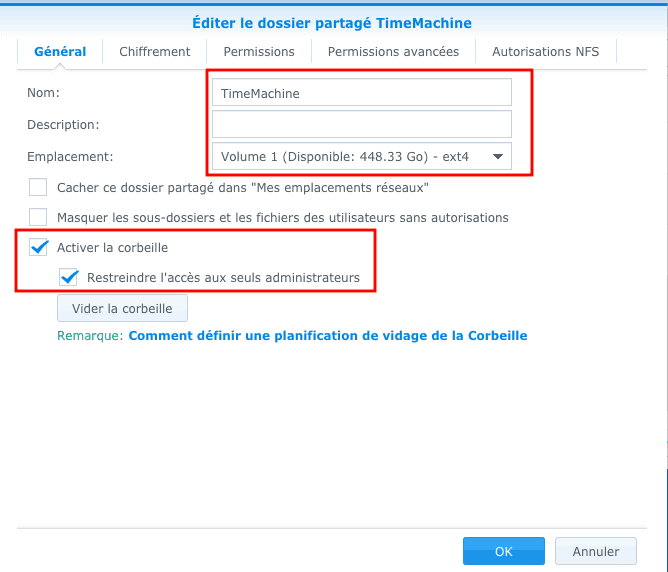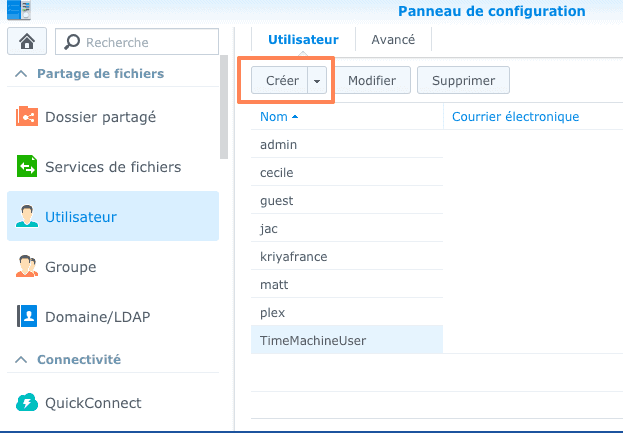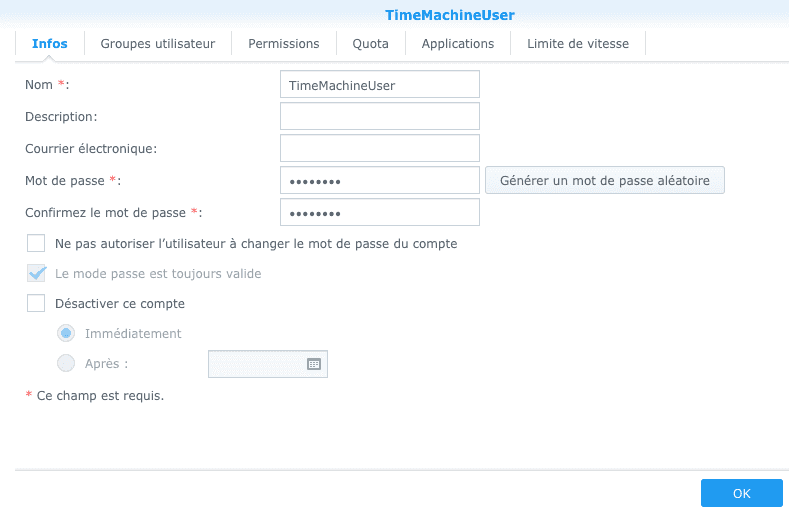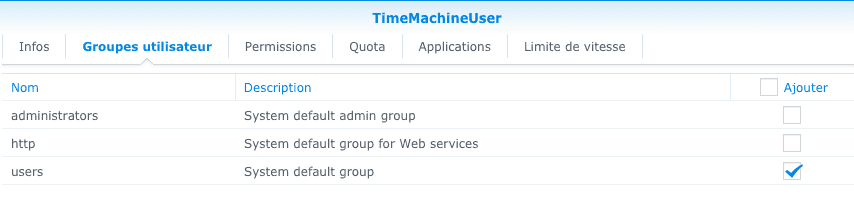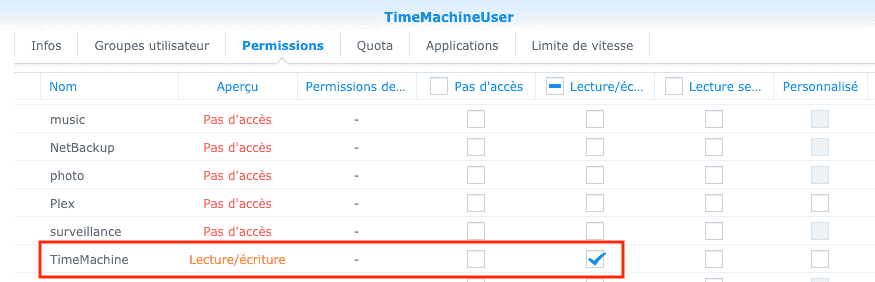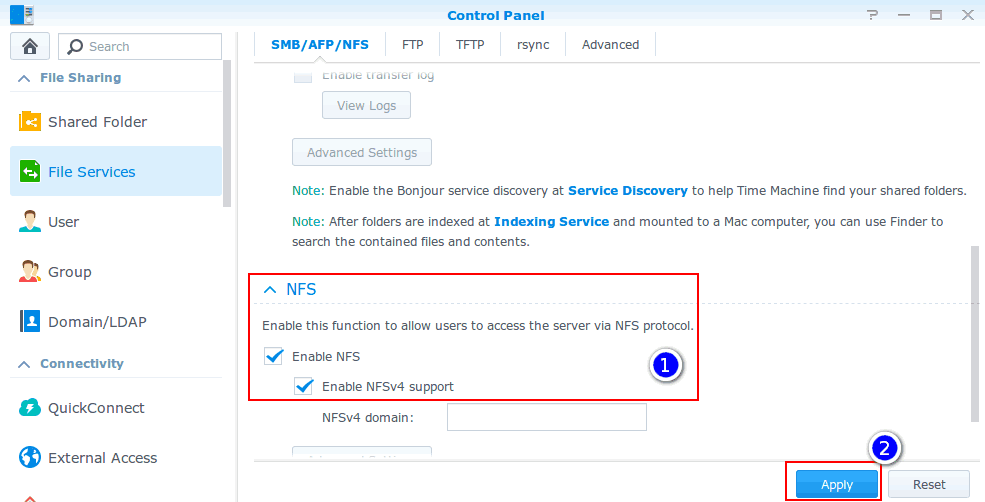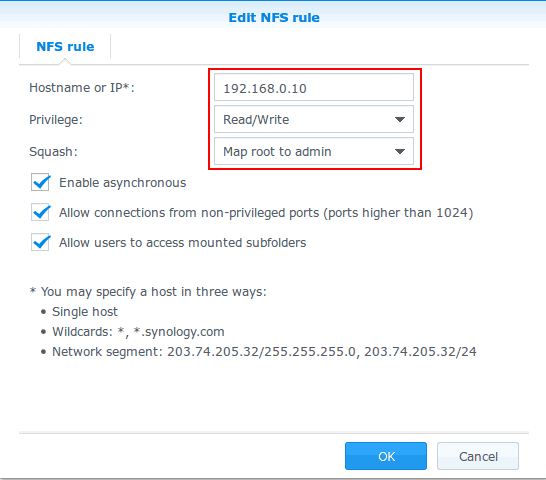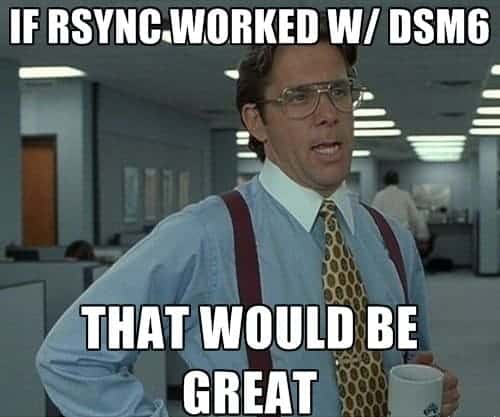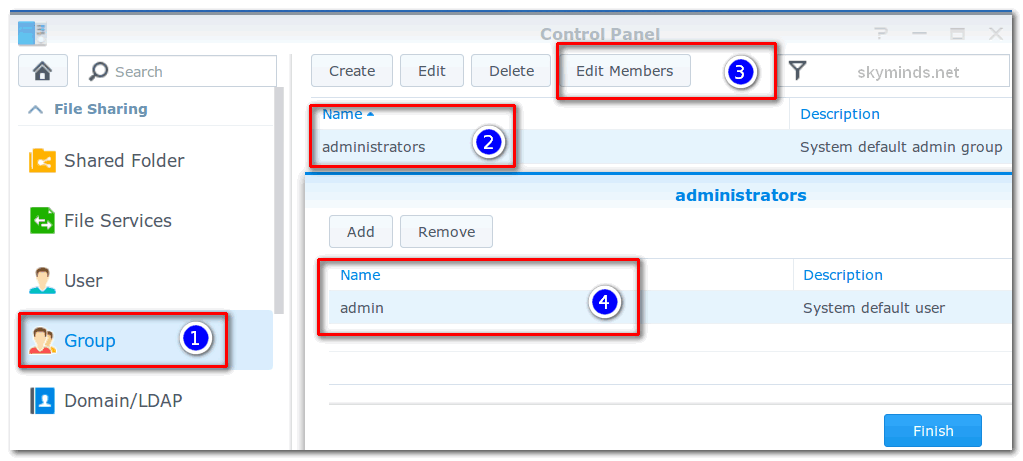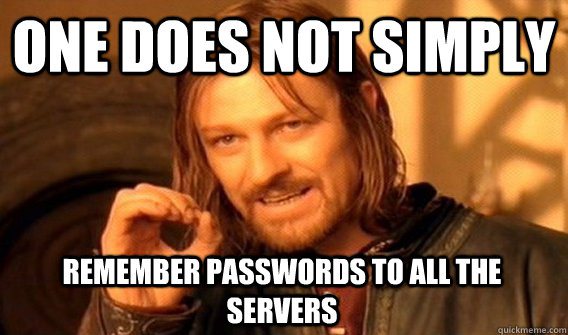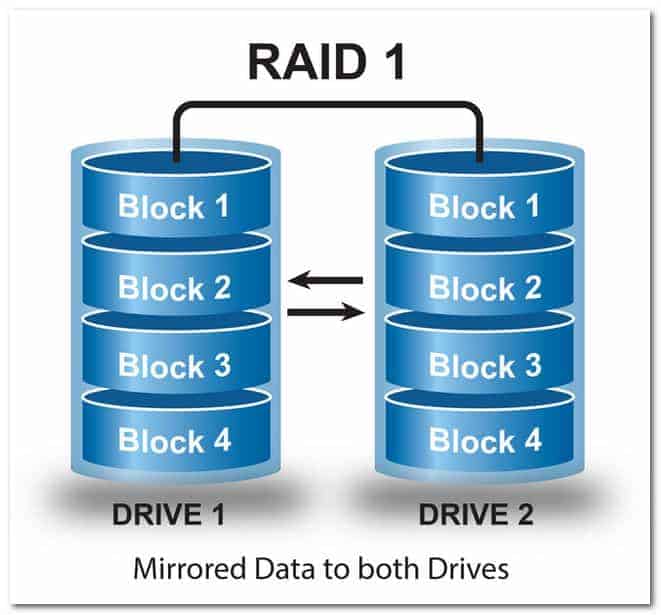Cela fait quelques jours que Backup Manager, qui me sert à sauvegarder automatiquement les fichiers et bases de données du site sur le serveur de sauvegarde, renvoie une erreur lors de la création d’un de mes fichiers de sauvegarde, alors que tout se passait sans encombres jusqu’alors.
C’est gênant dans le sens où on ne sait pas vraiment ce qui a empêché la bonne création du fichier et on ne peut vraiment être certain de l’intégrité du fichier de sauvegarde, ce qui est critique.
Voici le message d’erreur reçu par email à la fin de la sauvegarde :
Unable to create "/home/archives/mail.skyminds.net-home.20180208.master.tar.gz", check /tmp/bm-tarball.log.TZ2VAU
1 error occurred during the tarball generation.Code language: JavaScript (javascript)
Et voici le contenu du fichier log en question :
tar: /wp-content/ file changed as we read itCode language: JavaScript (javascript)
Étapes du débogage
Le moins que l’on puisse dire, c’est que tar ne nous donne pas vraiment d’indications sur la cause du problème. Un fichier qui change lors de la lecture, d’accord mais lequel ? De plus, il indique un répertoire et non un fichier précis.
Dans le fichier de configuration de Backup Manager, il est possible de choisir plusieurs formats de fichier pour compresser les fichiers de sauvegarde. J’utilise .tar.gz puisque tous mes machines tournent sous Unix mais là, j’ai changé la configuration pour utiliser le format zip.
On relance le script de sauvegarde : zip est beaucoup plus loquace dans ses messages d’erreur !
Voici ce qu’il nous indique :
zip warning: Not all files were readable
files/entries read: 55621 (1.3G bytes) skipped: 96 (414K bytes)
Très bien. Il ne nous reste plus qu’à trouver quels sont ces fichiers qui n’ont pas les droits de lecture.
A la racine du site, on lance donc une recherche pour trouver tous les fichiers et dossiers qui n’auraient pas les droits basiques de lecture (read) :
find . ! -perm -o=r
Résultat :
./wp-content/plugins/amazonsimpleadmin/cache/zend_cache---internal-metadatas---B0089KSLUY
./wp-content/plugins/amazonsimpleadmin/cache/zend_cache---internal-metadatas---CustomerReviews_B004LS7G3G
./wp-content/plugins/amazonsimpleadmin/cache/zend_cache---CustomerReviews_B00B2OI0FU
./wp-content/plugins/amazonsimpleadmin/cache/zend_cache---B00JGYYQ24
./wp-content/plugins/amazonsimpleadmin/cache/zend_cache---CustomerReviews_B006H4R9LG
./wp-content/plugins/amazonsimpleadmin/cache/zend_cache---internal-metadatas---B005BHE48Q
./wp-content/plugins/amazonsimpleadmin/cache/zend_cache---internal-metadatas---B00H2O1YOI
./wp-content/plugins/amazonsimpleadmin/cache/zend_cache---CustomerReviews_B00MVQLMPI
./wp-content/plugins/amazonsimpleadmin/cache/zend_cache---B017EOYW9Y
Il s’agit donc de fichiers de cache de produits Amazon, qui sont absolument inutiles pour les sauvegardes: nous allons donc exclure ce répertoire de cache de nos fichiers de backup.
Suppression des répertoires de cache avant compression des archives
Dans la configuration de Backup Manager, ajoutez le chemin des répertoires de cache de quasiment tous les plugins WordPress :
export BM_TARBALL_BLACKLIST="/home/public_html/wp-content/plugins/*/cache/* /home/public_html/wp-content/*cache*"Code language: JavaScript (javascript)
Sauvegardez le fichier et relancez votre script de backup.
Méthode plus radicale : éditer le script
Si la méthode précédente ne porte pas ses fruits, en voici une autre. Il suffit de modifier la valeur du chmod dans ces deux fichiers :
/wp-content/plugins/amazonsimpleadmin/lib/AsaZend/Cache/Backend/File.php
/wp-content/plugins/amazonsimpleadmin/lib/AsaZend/Cache/Backend/Static.phpCode language: PHP (php)
Cherchez le chmod 600 :
'cache_file_umask' => 0600,Code language: PHP (php)
et remplacez-le par un chmod 644:
'cache_file_umask' => 0644,Code language: PHP (php)
Tada, plus d’erreur et des fichiers de sauvegarde propres, sans fichiers de cache inutiles !
Je suis assez content d’avoir trouvé une solution à ce problème assez récurrent.
Le fait d’avoir momentanément modifié le type d’archive à créer a bien aidé à isoler la cause du problème.