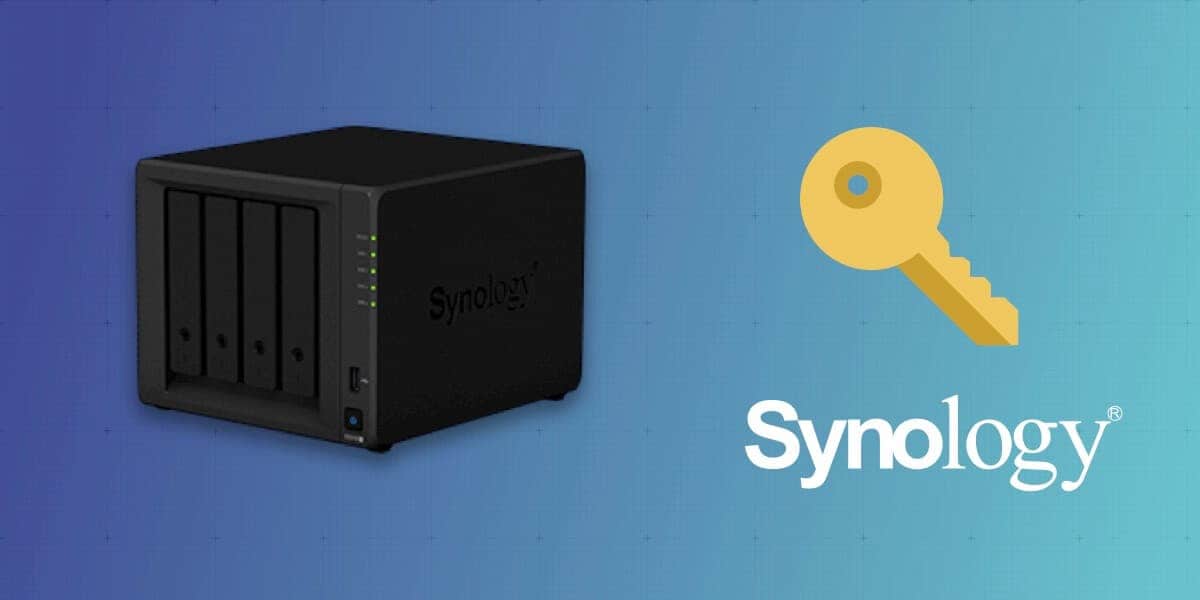Si vous utilisez un Synology, vous savez déjà à quel point il est précieux pour stocker et gérer vos données. Cependant, pour optimiser son utilisation tout en assurant la sécurité de vos fichiers, un petit réglage s’impose : la configuration d’un accès SSH et la création d’un compte dédié rsync, car depuis la dernière mise à jour DSM, le conseiller en sécurité vous alerte désormais lorsque le compte admin est actif, puisqu’il est ciblé avec des attaques par brute-force, ainsi que des rançongiciels.
Dans les lignes qui suivent, on va décomposer ensemble cette tâche pour la rendre aussi simple que possible. Pas de chichis, juste les étapes clés pour sécuriser vos transferts de fichiers et rendre votre expérience NAS encore plus fluide.
Prêt à mettre les mains dans le cambouis ? Allons-y.
1. Activation de SSH sur le NAS
- Connexion à DSM : connectez-vous au DiskStation Manager (DSM) de votre Synology.
- Panneau de Configuration : allez dans le
Panneau de Configuration. - Terminal & SNMP : sélectionnez
Terminal & SNMPsous les options avancées. - Activer le service SSH : cochez la case
Activer le service SSH. Cela vous permettra de vous connecter au NAS via SSH. - Appliquer : cliquez sur
Appliquerpour sauvegarder vos changements.
2. Création de l’utilisateur rsync sur le NAS
- Accéder au DSM : connectez-vous au DSM.
- Ouvrir le Panneau de Configuration : naviguez jusqu’au
Panneau de Configuration. - Création de l’utilisateur : allez dans
Utilisateurpuis cliquez surCréer. Suivez l’assistant pour créer un nouvel utilisateur.- Pour Nom, entrez
rsync. - Attribuez un mot de passe fort au compte.
- Vous voudrez peut-être limiter l’accès de cet utilisateur à des dossiers spécifiques qui seront utilisés pour les opérations rsync.
- Assurez-vous de ne pas donner à cet utilisateur plus de permissions que nécessaire pour la tâche à effectuer.
- Pour Nom, entrez
- Compléter l’assistant : suivez l’assistant, en ajustant les paramètres selon vos besoins de sécurité et opérationnels, puis terminez le processus de création de l’utilisateur.
Assurez-vous que le service SSH est activé sur votre NAS (comme indiqué dans les instructions précédentes). L’utilisateur rsync héritera de l’accès SSH s’il est activé globalement.
3. Configuration de .ssh et des permissions
Puisque DSM de Synology n’a pas un environnement Linux standard, vous devrez initialement configurer le répertoire .ssh et les permissions appropriées manuellement. Cette configuration est cruciale pour la sécurité et la fonctionnalité de l’authentification basée sur les clés SSH.
- SSH dans le NAS comme
rsync: depuis votre ordinateur, utilisez SSH pour vous connecter au NAS en utilisant les identifiants dersync. Cette étape vérifie que l’accès SSH fonctionne pour le nouvel utilisateur.
ssh rsync@adresse_ip_du_nas- Créer le répertoire
.ssh: une fois connecté, vous devrez créer le répertoire.sshoù les clés SSH résideront.
mkdir -p /var/services/homes/rsync/.ssh- Définir les bonnes permissions : les permissions appropriées sont cruciales pour le bon fonctionnement de SSH.
chmod 700 /var/services/homes/rsync/.ssh4. Génération de la clé Ed25519
Sur votre ordinateur, exécutez la commande suivante pour générer une nouvelle paire de clés Ed25519. Si vous n’avez pas encore de clé Ed25519 ou souhaitez en créer une nouvelle, suivez ces étapes:
ssh-keygen -t ed25519 -a 100-t ed25519spécifie le type de clé à générer.-a 100augmente le nombre de rondes de dérivation de clé pour une meilleure sécurité.
Lorsqu’on vous demande de saisir un fichier dans lequel enregistrer la clé, vous pouvez appuyer sur Entrée pour accepter l’emplacement par défaut. Il est recommandé de définir un mot de passe pour votre clé, mais si vous souhaitez une connexion sans mot de passe (pour des scripts automatiques, par exemple), vous pouvez laisser le mot de passe vide.
5. Copie de la clé SSH sur le NAS
Utilisez la commande ssh-copy-id pour ajouter votre clé publique Ed25519 au NAS. Assurez-vous de remplacer votre_utilisateur par votre nom d’utilisateur sur le NAS et adresse_ip_du_nas par l’adresse IP réelle de votre NAS.
ssh-copy-id -i ~/.ssh/id_ed25519.pub votre_utilisateur@adresse_ip_du_nasVous devrez entrer votre mot de passe une dernière fois ici. Cette commande copie votre clé publique Ed25519 sur le NAS, permettant une connexion SSH sans mot de passe.
6. Connexion SSH et utilisation de Rsync
Maintenant que votre clé est configurée, testez la connexion SSH pour confirmer que vous pouvez vous connecter sans mot de passe :
ssh votre_utilisateur@adresse_ip_du_nas -pPORT_DU_NASVous devriez pouvoir vous connecter au NAS sans saisir de mot de passe. Avec cette connexion sécurisée, vous pouvez facilement utiliser rsync pour synchroniser les fichiers.
Conclusion
En suivant ces étapes, vous avez établi un accès SSH sécurisé à votre Synology et vous pouvez maintenant utiliser rsync pour synchroniser des fichiers facilement et de manière sécurisée. Ceci est particulièrement utile pour les sauvegardes automatiques ou la synchronisation de gros volumes de données.
Vous voulez un site WordPress ou WooCommerce qui soit à la fois rapide et performant? Vous êtes au bon endroit.