Depuis la mise à jour vers MacOS Monterey, mon MacBook Pro est en surchauffe permanente, avec le ventilateur à fond même en simple surf.
Si vous êtes confronté au même problème, voici comment j’ai réussi à retrouver un environnement de travail avec un volume de sonore acceptable (c’est-à-dire silencieux).
Solution 1 : vérifier les options de la batterie
C’est la solution qui a réglé mon problème mais j’ai mis du temps à la trouver car elle n’est indiquée nulle part sur le site du support technique d’Apple.
Ouvrez Préférences Système et cliquez sur l’icône Batterie:
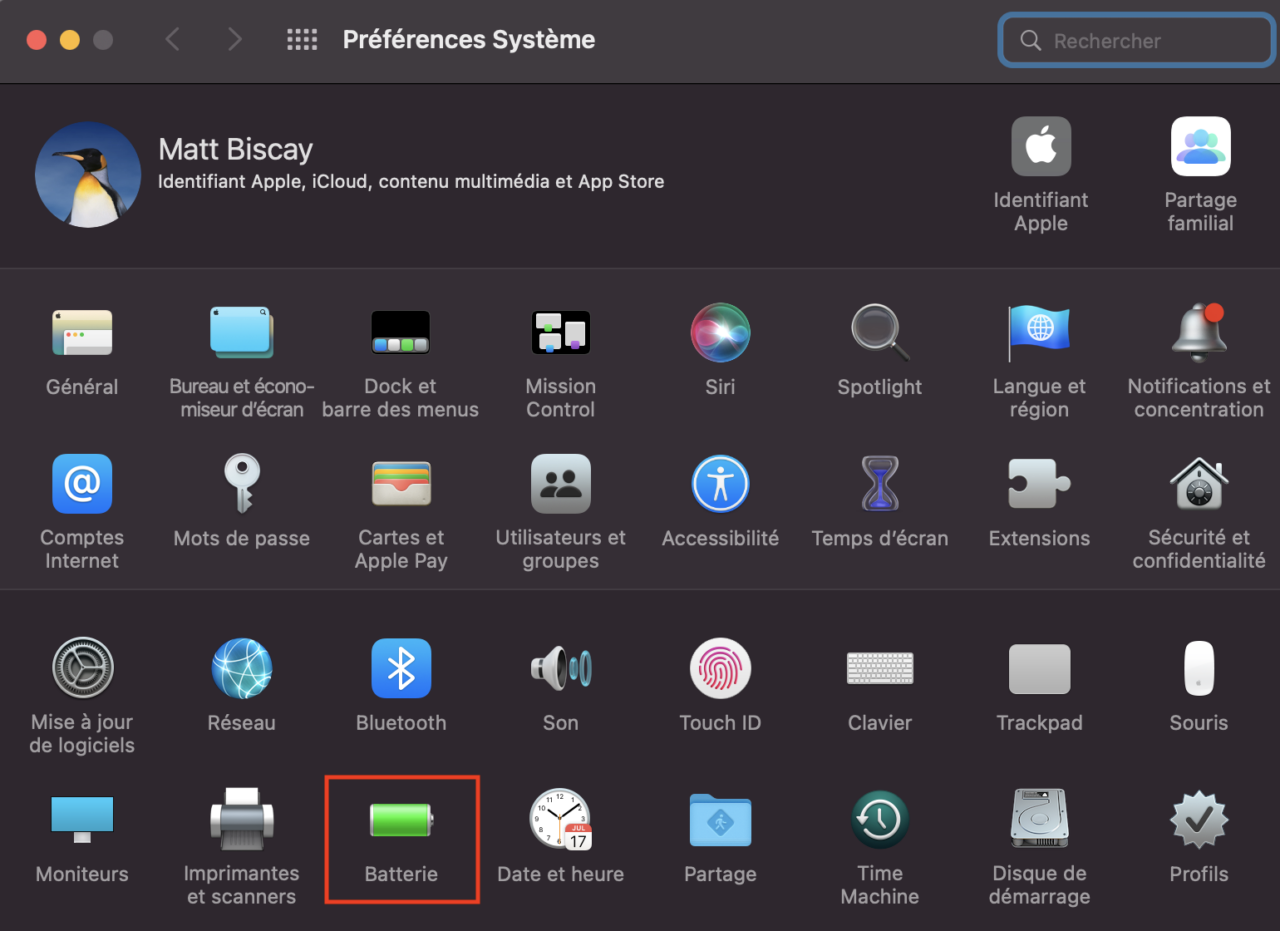
Dans Batterie ⟶ Batterie, vous devez activer l’option Mode Économie d’énergie:
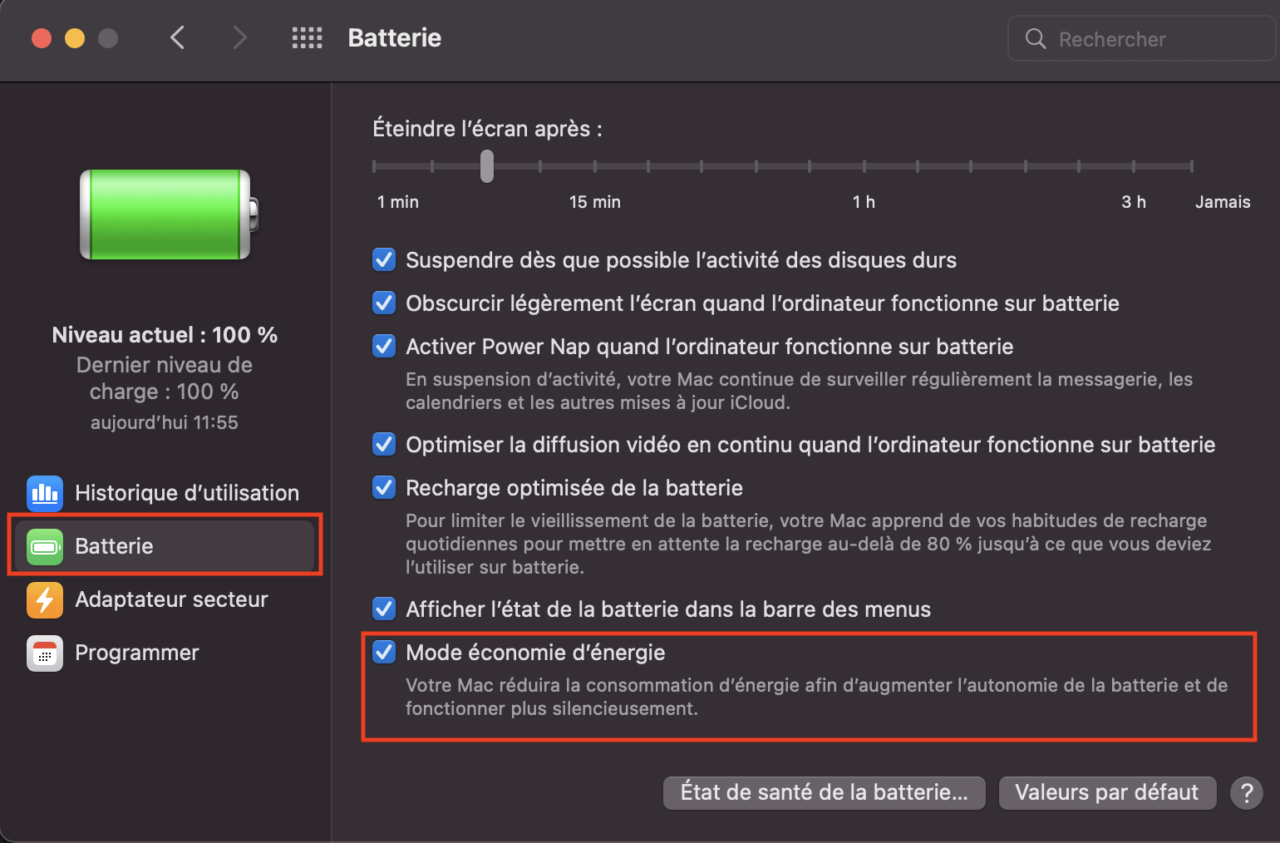
Ensuite, passez à l’onglet Adaptateur secteur et activez également l’option Mode économie d’énergie :
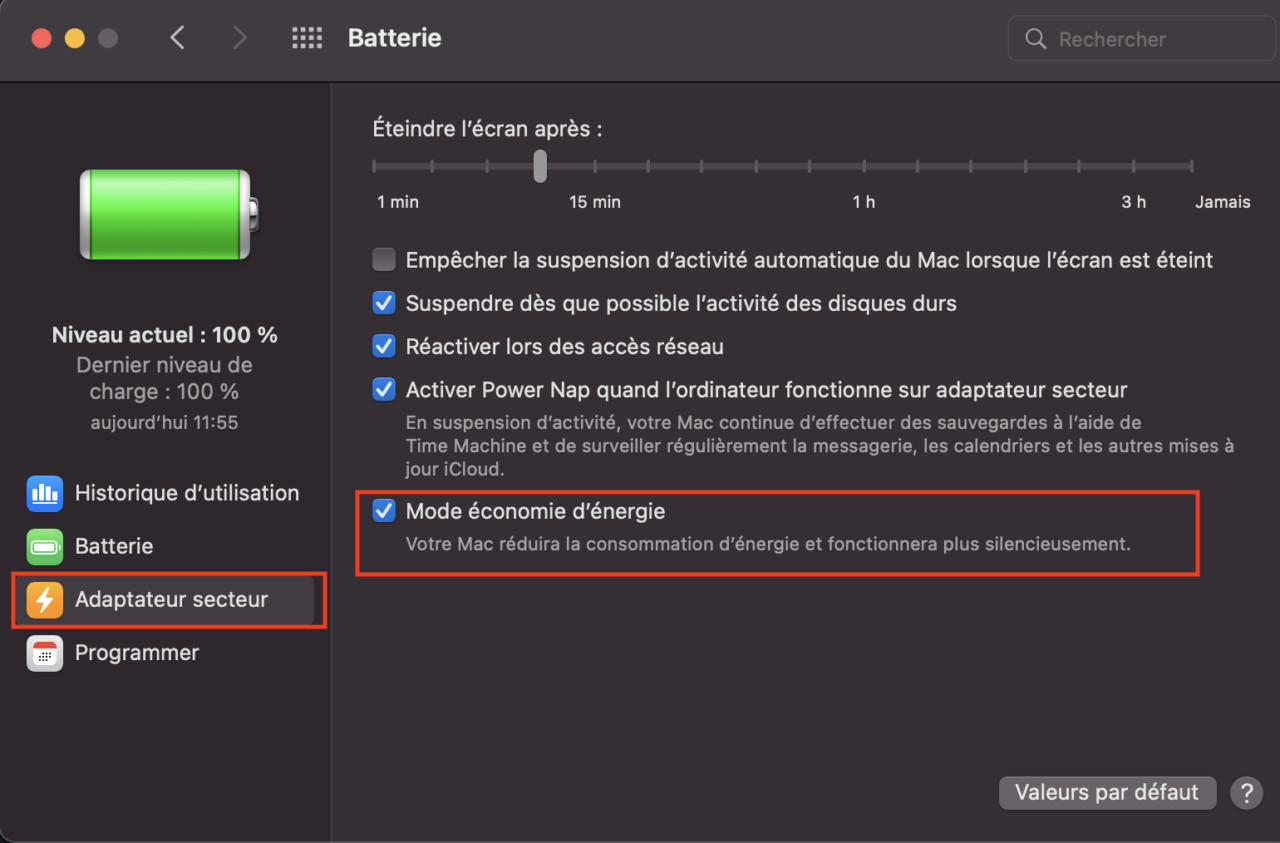
Cela a définitivement résolu mon problème et mon MacBook est redevenu silencieux. Je peux également l’avoir sur les genoux sans me brûler, ce qui est un avantage certain pour un laptop.
Solution 2 : réinitialiser le SMC
Le System Management Controller (SMC) de votre Mac est responsable du contrôle de chaque partie de votre ordinateur, dont la gestion thermale ainsi que le fonctionnement du ventilateur. Le réinitialiser peut ainsi résoudre le problème de surchauffe de votre Mac.
Lorsque vous remarquez que le ventilateur de votre MacBook Pro commence à travailler plus que d’habitude, peut-être bien après l’installation de la dernière mise à jour MacOS, ou pour d’autres raisons encore, alors vous aurez besoin de réinitialiser le SMC.
Avant de réinitialiser le SMC, essayez d’effectuer les étapes suivantes :
- Éteignez votre Mac.
- Maintenez le bouton d’alimentation enfoncé pendant 10 secondes, puis relâchez-le.
- Patientez quelques secondes, puis appuyez sur le bouton d’alimentation pour allumer votre Mac.
Si le problème persiste, procédez comme suit pour réinitialiser le SMC :
- Éteignez votre Mac.
- Maintenez toutes les touches suivantes enfoncées sur le clavier intégré. Il est possible que votre Mac s’allume.
- Contrôle sur le côté gauche du clavier
- Option (Alt) sur le côté gauche du clavier
- Maj sur le côté droit du clavier
- Maintenez ces trois touches enfoncées pendant 7 secondes, puis appuyez sur le bouton d’alimentation et maintenez-le également enfoncé. Si votre Mac est allumé, il s’éteindra lorsque vous maintiendrez ces touches enfoncées:
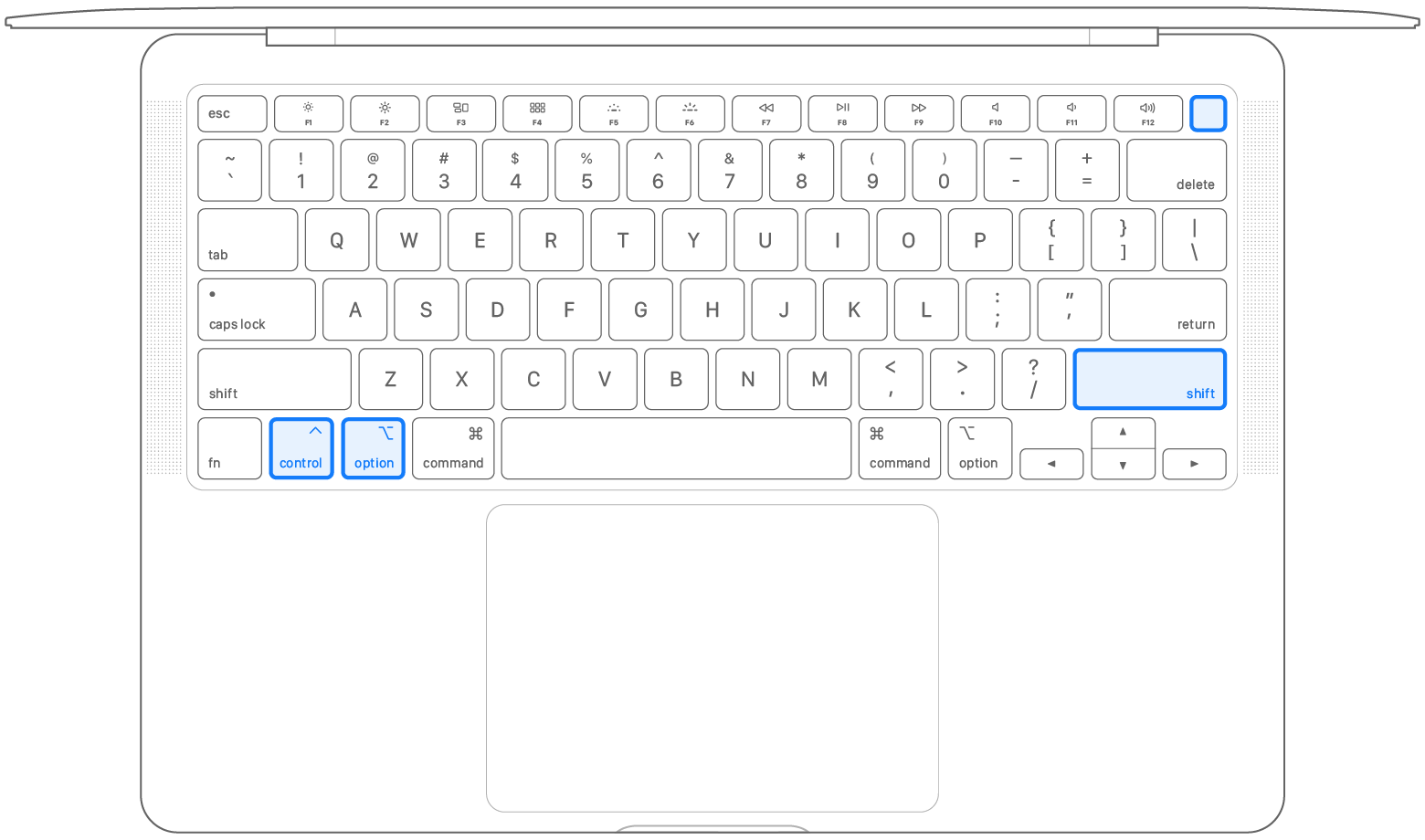
- Maintenez les trois touches et le bouton enfoncés pendant 7 secondes supplémentaires, puis relâchez-les.
- Patientez quelques secondes, puis appuyez sur le bouton d’alimentation pour allumer votre Mac.
Conclusion
J’ai tenté cette approche mais c’est véritablement la solution 1 qui m’a totalement dépanné. Il ne me semble pas que ces options dans les onglets batterie et adaptateur secteur étaient présentes dans les versions antérieures à MacOS Monterey.
Vous avez un projet WordPress ou WooCommerce en tête? Transformez votre vision en réalité avec mon expertise reconnue.

