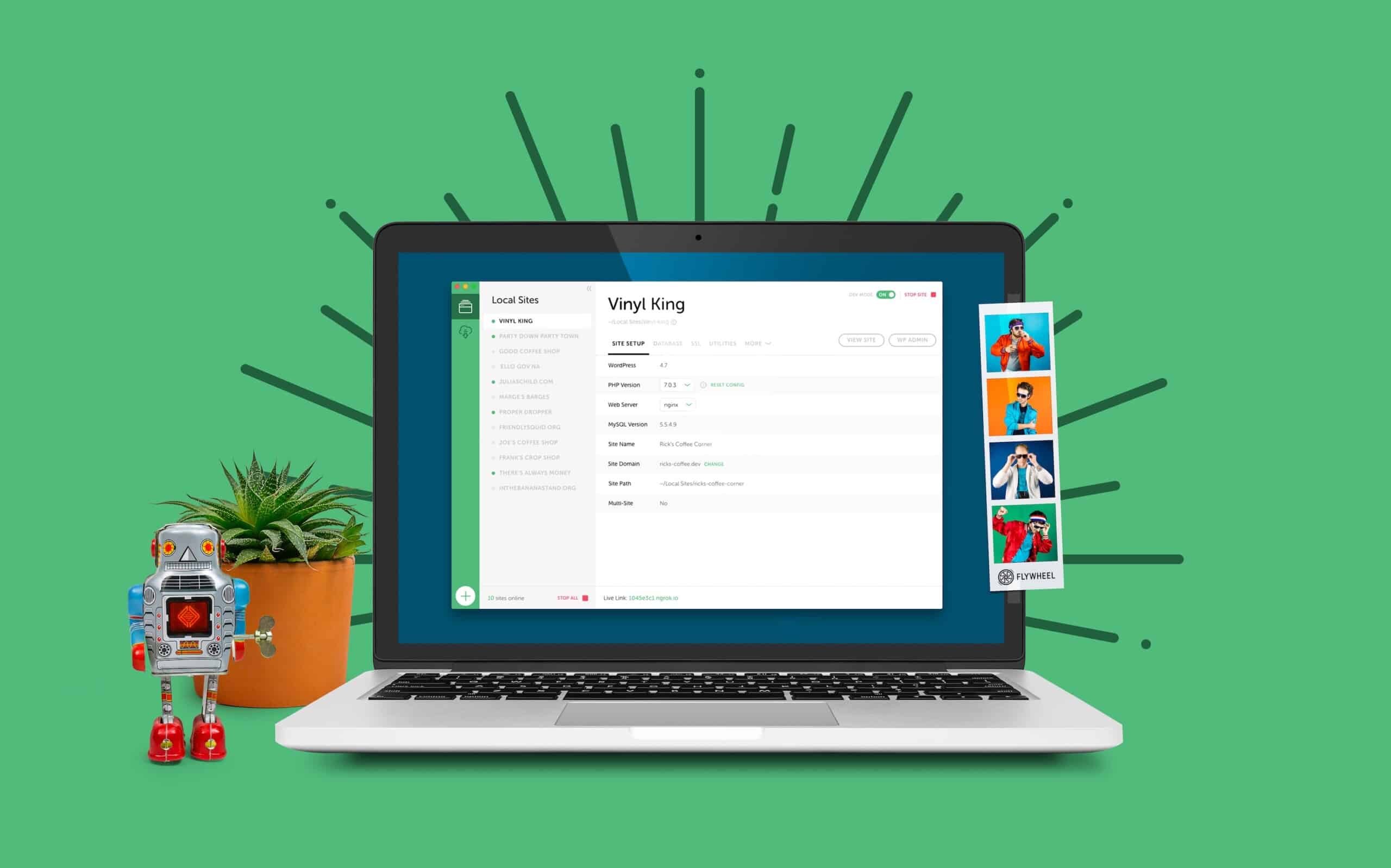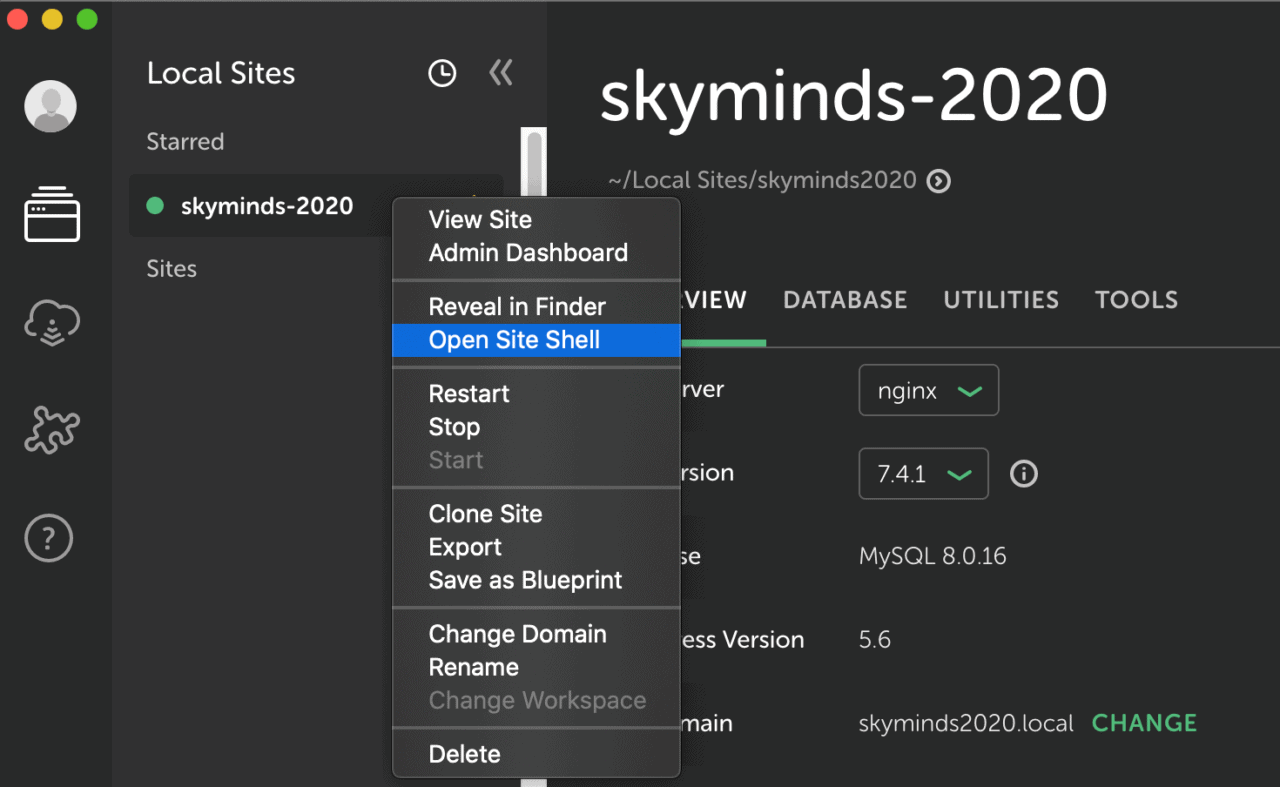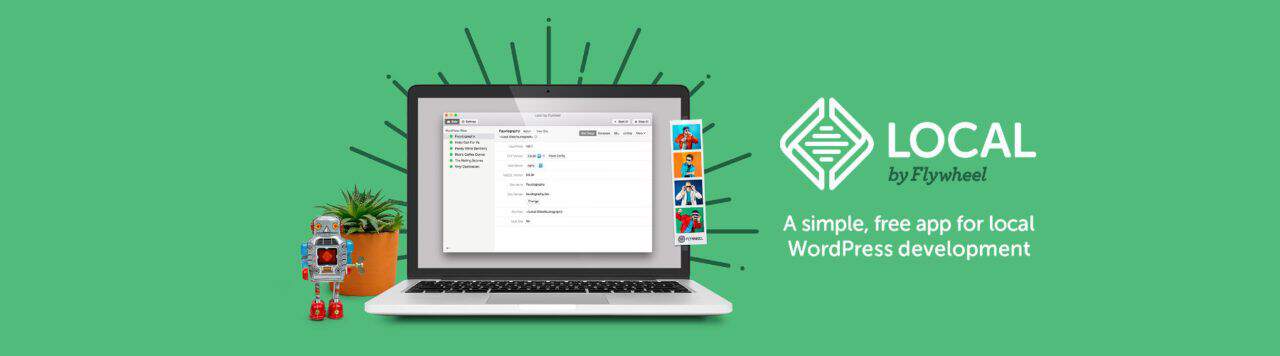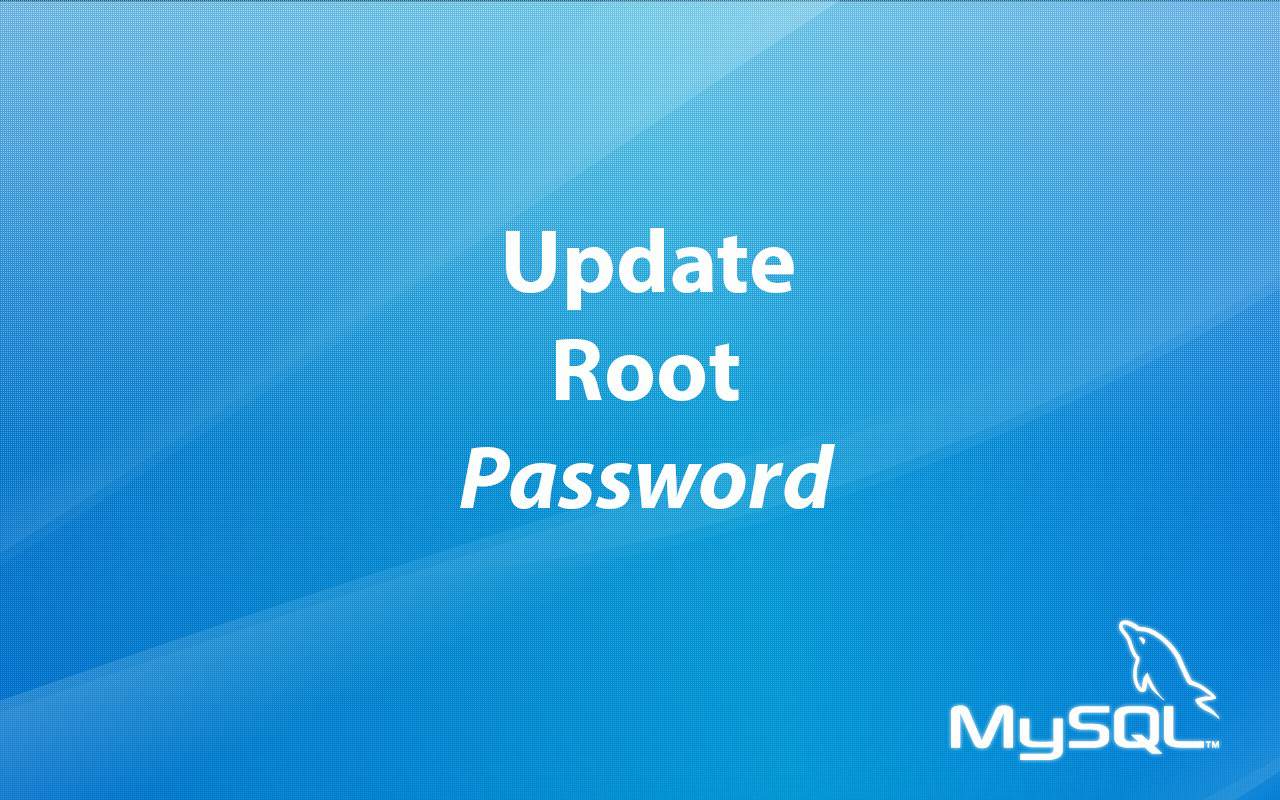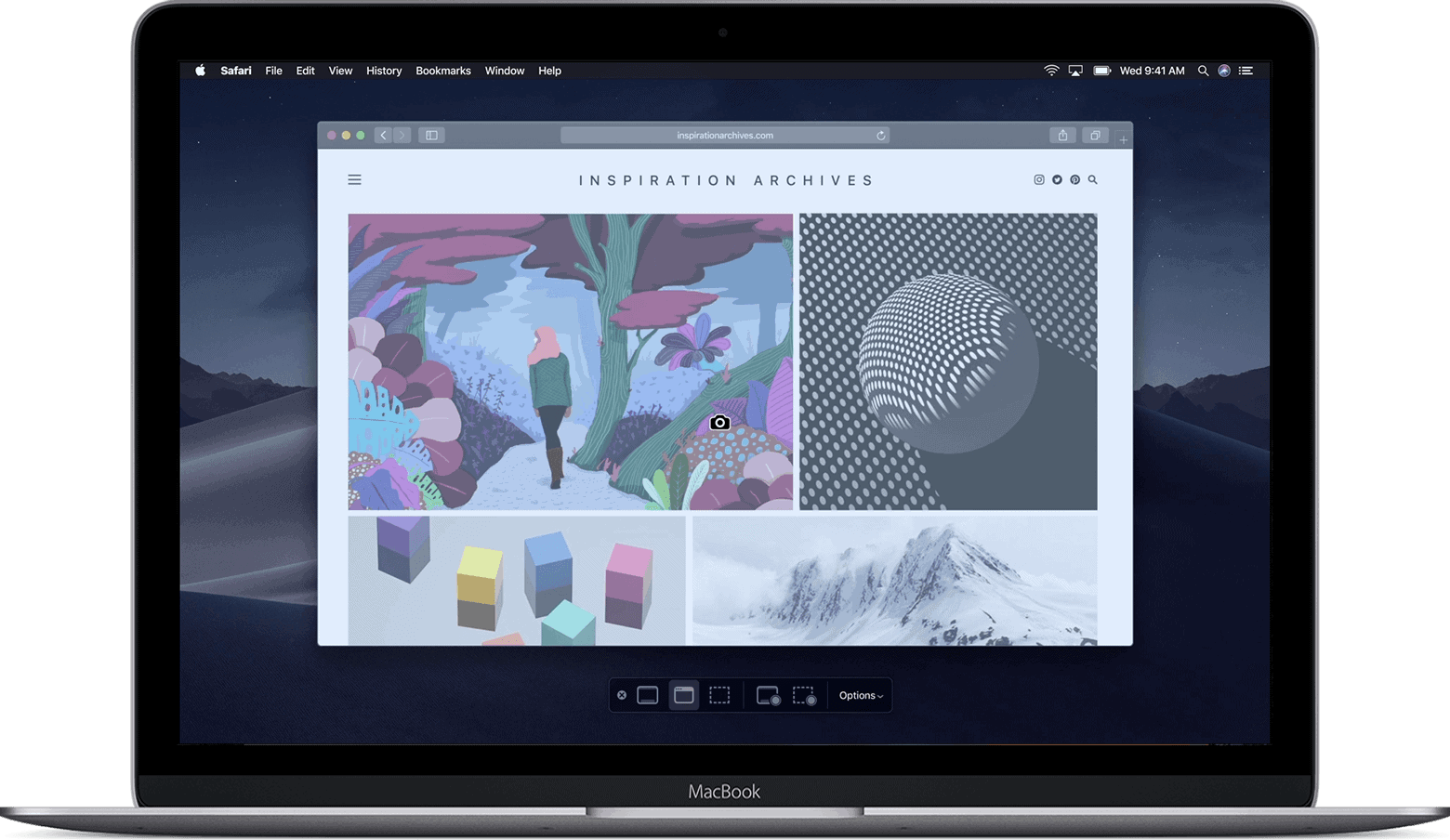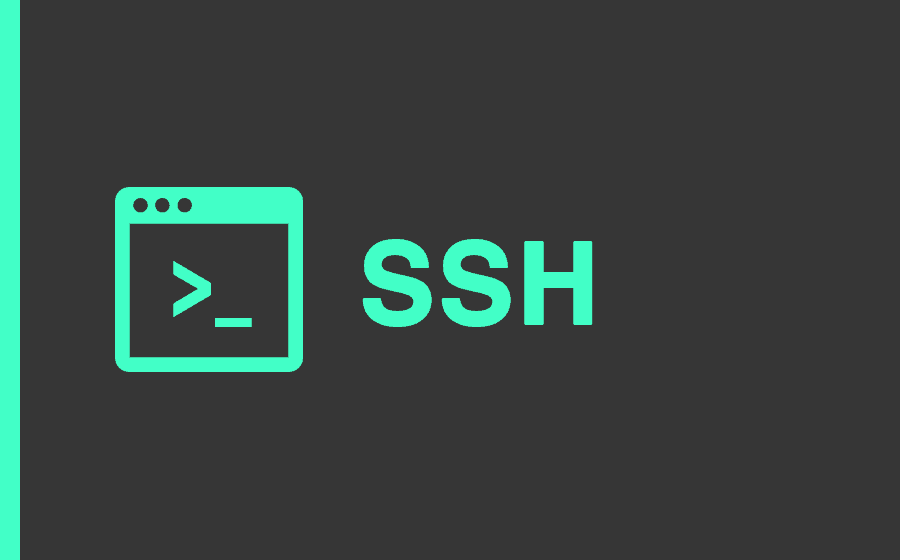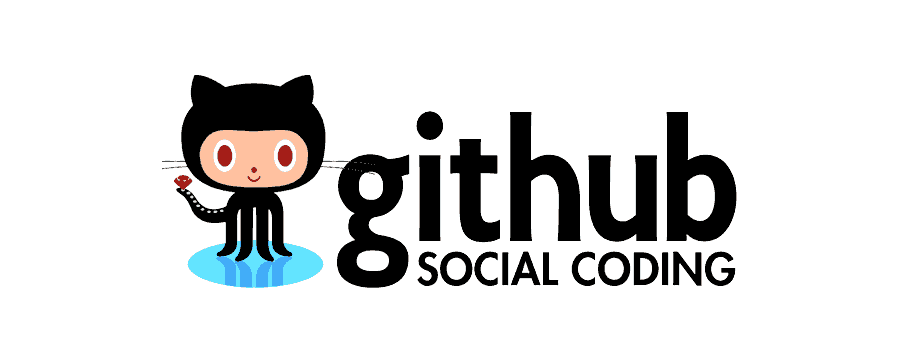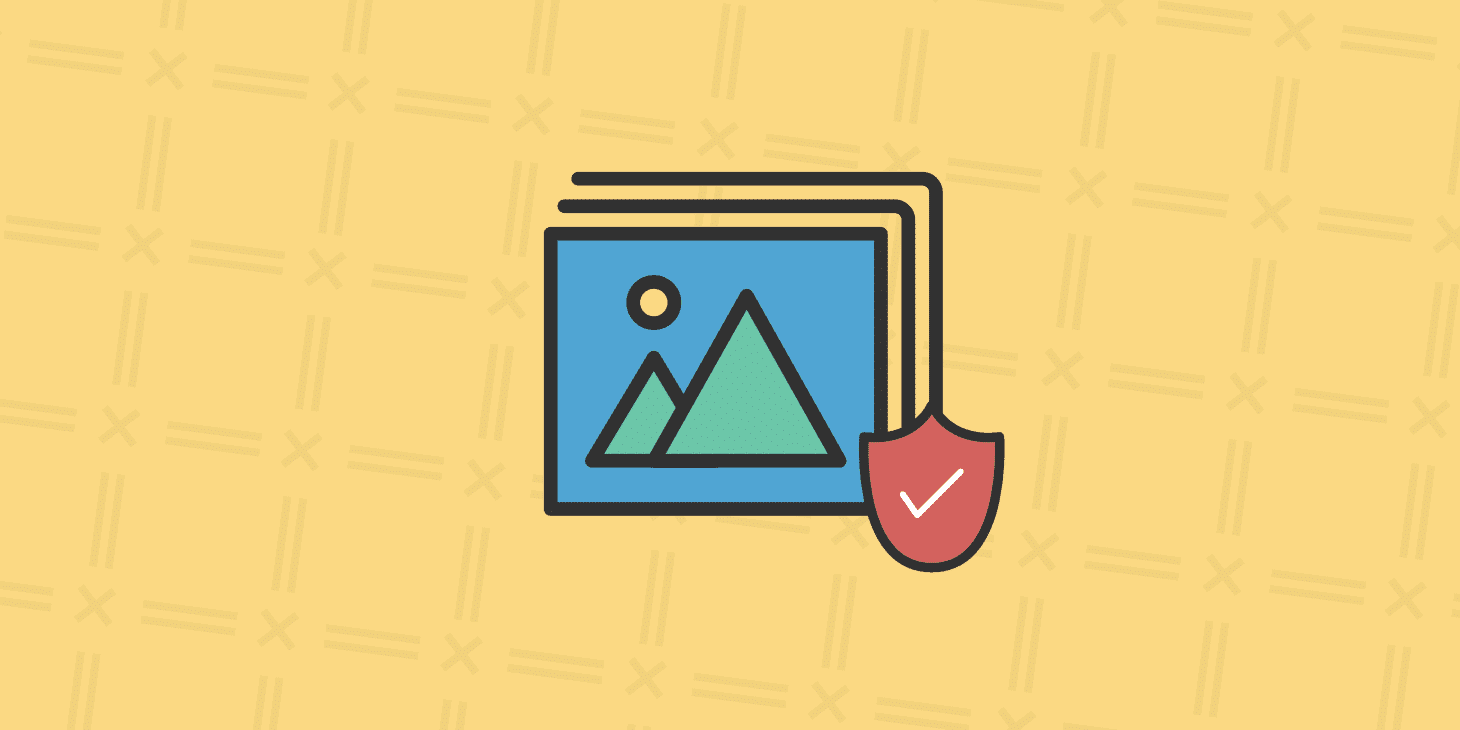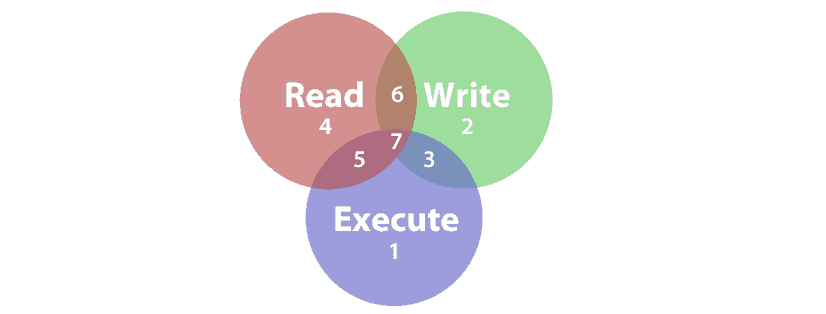Aujourd’hui, on importe la base de données d’un site existant dans la nouvelle version de Local Lightning, estampillée 5.4.1.
D’habitude, je lance Adminer > Import, je sélectionne mon fichier de base de données et boom, la base est importée. Mais aujourd’hui, rien ne se passe comme prévu: Adminer mouline, mouline, perd la moitié du design de sa page et n’importe pas la base.
SSH à la rescousse
Je me dis qu’on aura peut-être plus de chance depuis la console SSH. Dans Local, faites un clic droit sur le site > Open Site Shell. Une fenêtre de terminal apparaît alors.
Utilisation de WP-CLI
On commence d’abord par la méthode wp-cli. On copie notre fichier adminer.sql sous /app/public et on lance la commande suivante:
wp db import ./adminer.sqlCode language: JavaScript (javascript)
Résultat:
ERROR 2002 (HY000): Can't connect to local MySQL server through socket '/tmp/mysql.sock' (2)Code language: JavaScript (javascript)
Cela commence bien. La version 5 de Local utilise MySQL 8 donc certaines choses ne sont peut-être pas tout à fait au point. Comme il n’y a pas de socket mysql dans /tmp/mysql.sock, nous allons manuellement spécifier notre socket MySQL dans notre commande. Local nous donne l’adresse du socket dans l’onglet Database:
wp db import ./adminer.sql --socket="/Users/matt/Library/Application Support/Local/run/rvrb6Ce-Z/mysql/mysqld.sock"
Résultat:
ERROR 1067 (42000) at line 23841 in file: './adminer.sql': Invalid default value for 'comment_date'
Code language: JavaScript (javascript)
La bonne nouvelle, c’est que l’on peut se connecter à la base de données MySQL. Mais tiens donc, nous sommes déjà tombés sur cette erreur Invalid default value for comment_date !
Configuration de MySQL
Pour régler le problème sous Local, la marche à suivre diffère un peu de ce que nous avions lancé sur notre serveur puisqu’il n’y a pas une mais deux variables de configuration de mysqld à modifier.
On se connecte au serveur mysql:
mysql -u root -proot
Commençons par voir ce que les variables sql_mode contiennent:
SELECT @@GLOBAL.sql_mode; SELECT @@SESSION.sql_mode; Code language: CSS (css)
Résultat:
+------------------------------------------------------------------------------------------+
| @@GLOBAL.sql_mode |
+------------------------------------------------------------------------------------------+
| ONLY_FULL_GROUP_BY,STRICT_TRANS_TABLES,NO_ZERO_IN_DATE,NO_ZERO_DATE,ERROR_FOR_DIVISION_BY_ZERO,NO_ENGINE_SUBSTITUTION |
+------------------------------------------------------------------------------------------+
1 row in set (0,00 sec)
+------------------------------------------------------------------------------------------+
| @@SESSION.sql_mode |
+------------------------------------------------------------------------------------------+
| ONLY_FULL_GROUP_BY,STRICT_TRANS_TABLES,NO_ZERO_IN_DATE,NO_ZERO_DATE,ERROR_FOR_DIVISION_BY_ZERO,NO_ENGINE_SUBSTITUTION |
+------------------------------------------------------------------------------------------+Code language: JavaScript (javascript)
Le problème est, comme la dernière fois, la présence de ces deux instructions: NO_ZERO_IN_DATE,NO_ZERO_DATE.
On enlève donc ces deux instructions de nos deux directives:
SET @@GLOBAL.sql_mode="ONLY_FULL_GROUP_BY,STRICT_TRANS_TABLES,ERROR_FOR_DIVISION_BY_ZERO,NO_ENGINE_SUBSTITUTION";
SET @@SESSION.sql_mode="ONLY_FULL_GROUP_BY,STRICT_TRANS_TABLES,ERROR_FOR_DIVISION_BY_ZERO,NO_ENGINE_SUBSTITUTION";Code language: CSS (css)
Voilà ce que nous obtenons au final:
+------------------------------------------------------------------------------------------+
| @@GLOBAL.sql_mode |
+------------------------------------------------------------------------------------------+
| ONLY_FULL_GROUP_BY,STRICT_TRANS_TABLES,ERROR_FOR_DIVISION_BY_ZERO,NO_ENGINE_SUBSTITUTION |
+------------------------------------------------------------------------------------------+
1 row in set (0,00 sec)
+------------------------------------------------------------------------------------------+
| @@SESSION.sql_mode |
+------------------------------------------------------------------------------------------+
| ONLY_FULL_GROUP_BY,STRICT_TRANS_TABLES,ERROR_FOR_DIVISION_BY_ZERO,NO_ENGINE_SUBSTITUTION |
+------------------------------------------------------------------------------------------+
1 row in set (0,00 sec)Code language: JavaScript (javascript)
On peut désormais importer notre fichier SQL:
mysql -u root -proot local < ./adminer.sql
Hop l’import de la base de données se passe maintenant sans aucun problème.