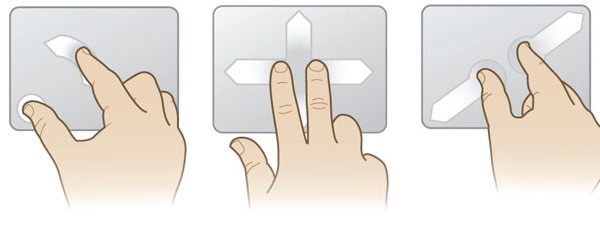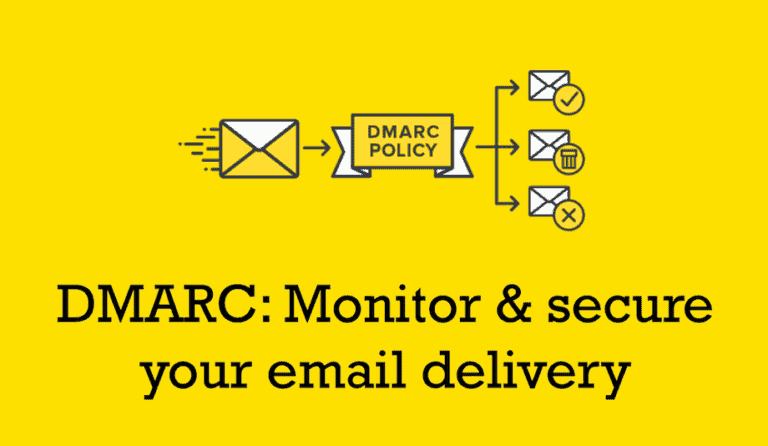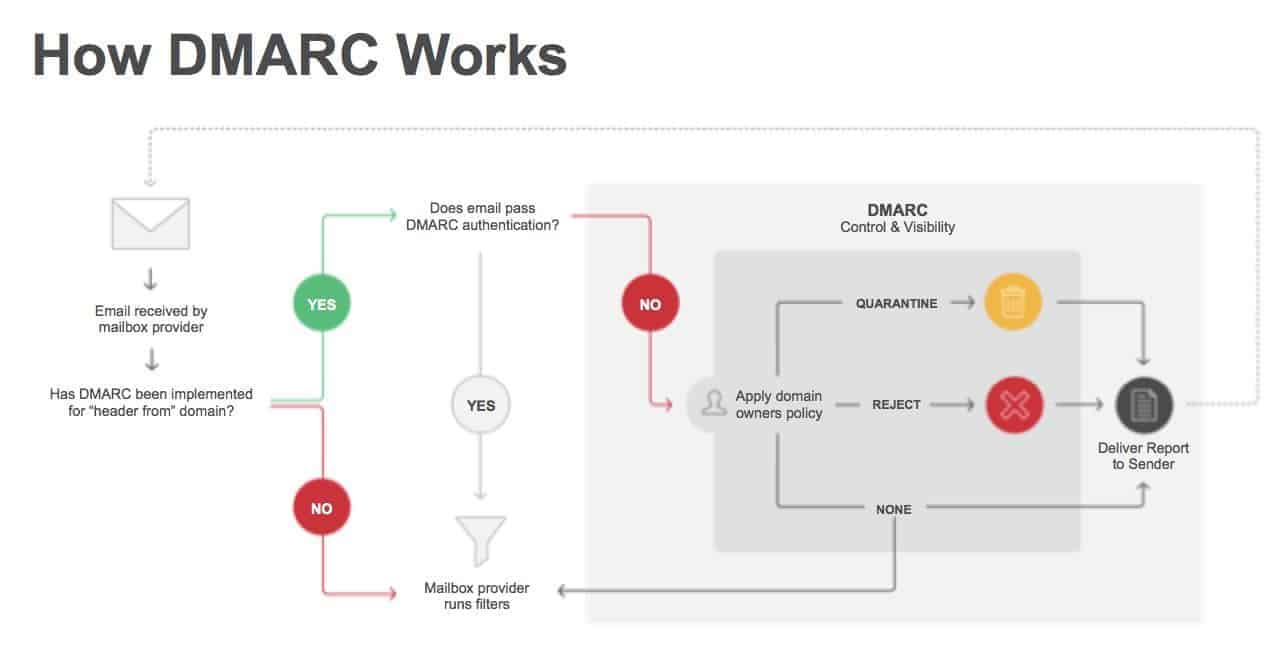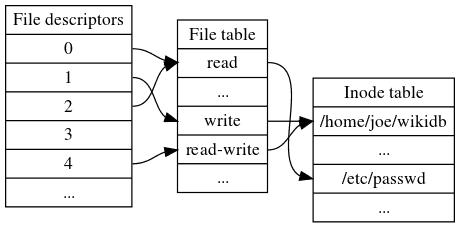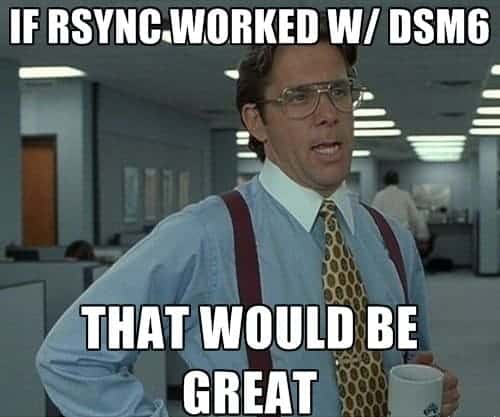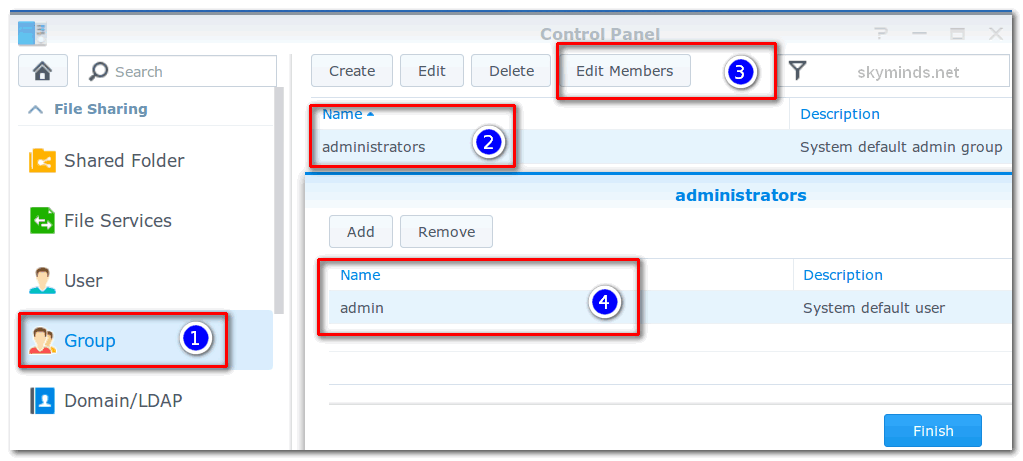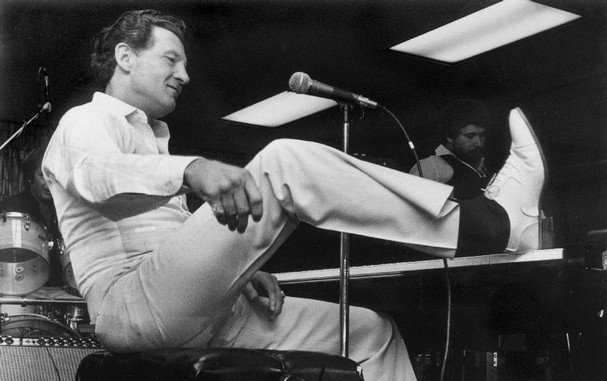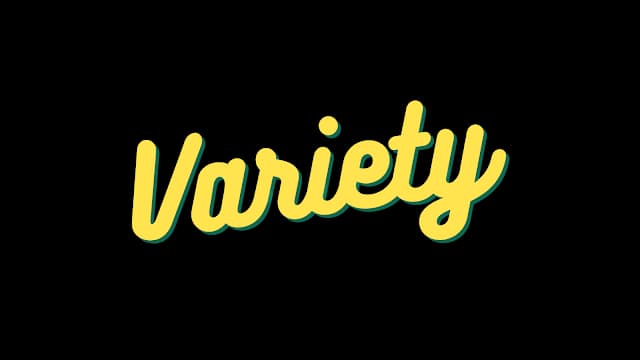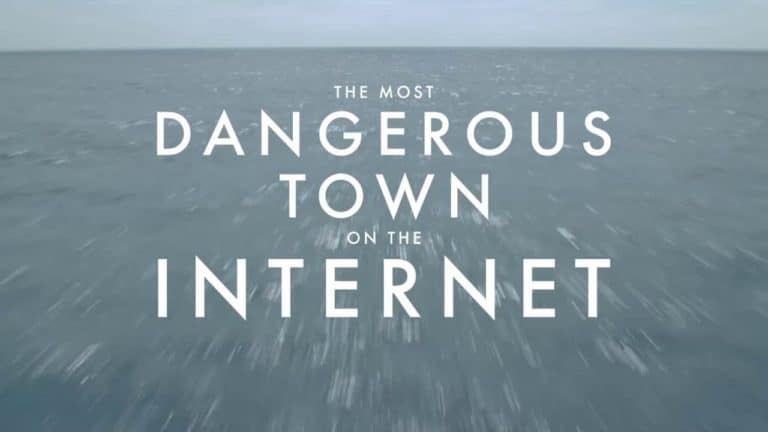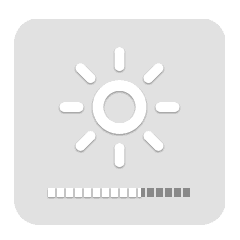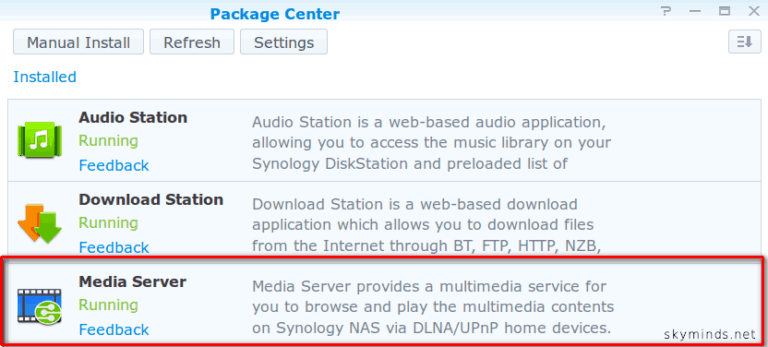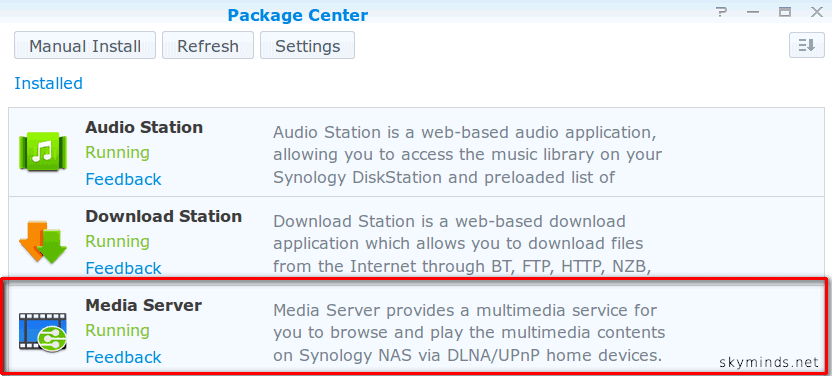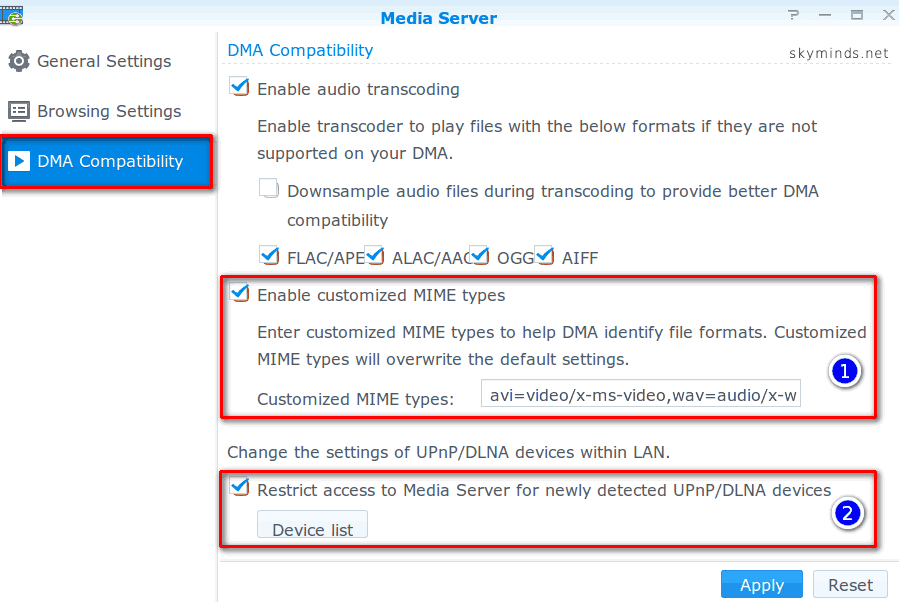Pas de clé publique disponible pour vérifier l’authenticité des dépôts
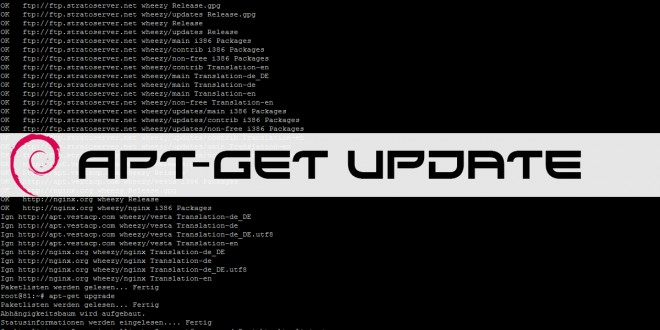
Au lancement de la mise à jour des paquets du serveur, je suis tombé sur le message d’erreur suivant :
W: There is no public key available for the following key IDs:
8B48AD6246925553
W: There is no public key available for the following key IDs:
8B48AD6246925553
W: There is no public key available for the following key IDs:
8B48AD6246925553Code language: PHP (php)Visiblement, APT a perdu ses petits et ne retrouve plus la clé publique GPG d’un des mes dépôts (webmin en l’occurence).
Voici comment remédier au problème.
Solution : demander et ajouter la clé au trousseau GPG
Un peu de ménage dans APT
On commence par faire un peu de ménage dans les fichiers APT avec un petit coup de balai:
apt-get cleanCode language: JavaScript (javascript)… avant de récréer le dossier lists/partial pour véritablement recréer le cache APT :
cd /var/lib/apt
mv lists lists.old
mkdir -p lists/partial
apt-get clean && apt-get autoremove && apt updateCode language: JavaScript (javascript)Import de la clé publique
Maintenant, il nous reste à importer la clé publique manquante dans notre trousseau.
On se place dans le dossier root pour travailler:
cd /rootOn demande la clé publique:
gpg --recv-keys 8B48AD6246925553On l’exporte et on l’ajoute à notre trousseau :
gpg --export 8B48AD6246925553 | apt-key add -Code language: JavaScript (javascript)On peut alors relancer la mise à jour des paquets :
apt-get clean && apt-get autoremove
apt update && apt upgradeCode language: JavaScript (javascript)Script bash pour automatiser la mise à jour des clés APT
Soyons plus fous, nous allons automatiser les deux commandes avec un petit script BASH. On crée notre script :
nano /home/scripts/renew-apt-keyet on y ajoute:
#!/bin/bash
# Author : Matt Biscay
# Author URI : https://www.skyminds.net/?p=8735
gpg --keyserver keyserver.ubuntu.com --recv-keys $1
gpg --armor --export $1 | sudo apt-key add -Code language: PHP (php)On enregistre le fichier et on le rend executable :
chmod +x renew-apt-keyIl ne vous reste plus qu’à renouveler votre clé APT avec:
sudo ./renew-apt-key NUMERO-DE-CLEEt voilà, plus d’erreur lors des mises à jour APT.