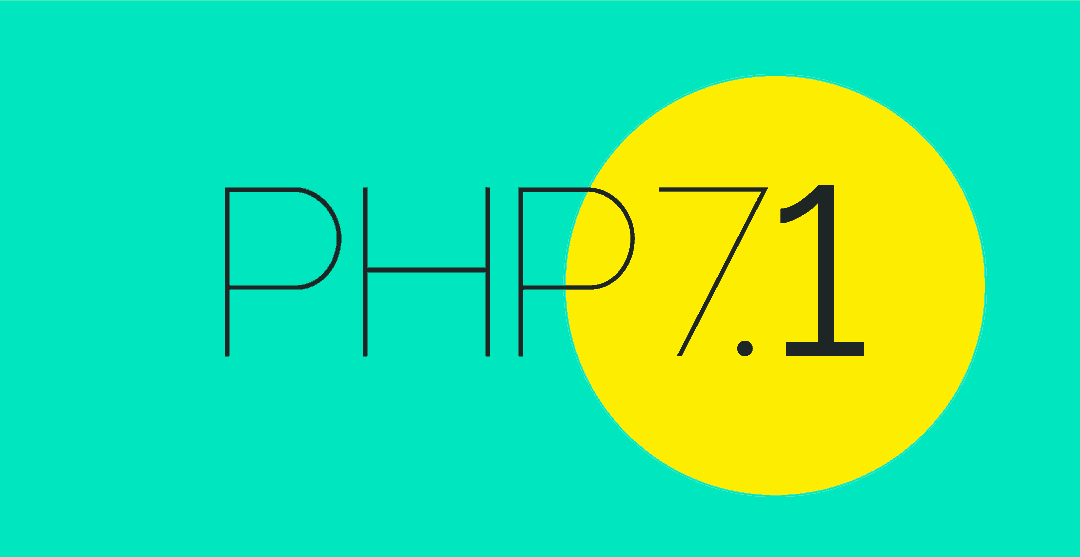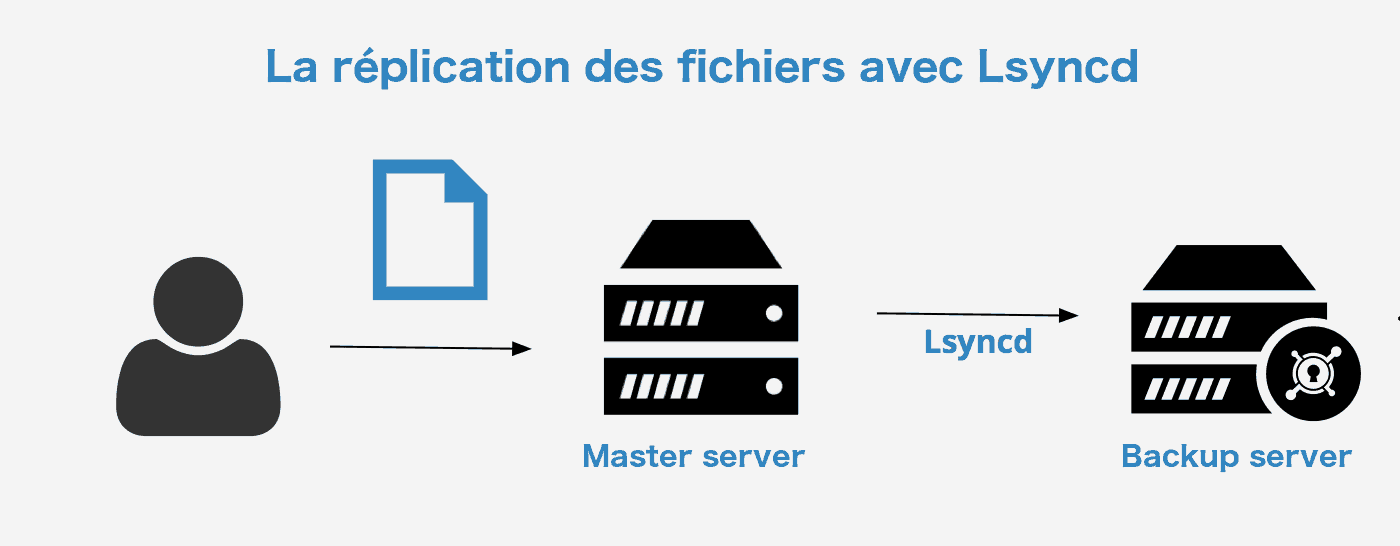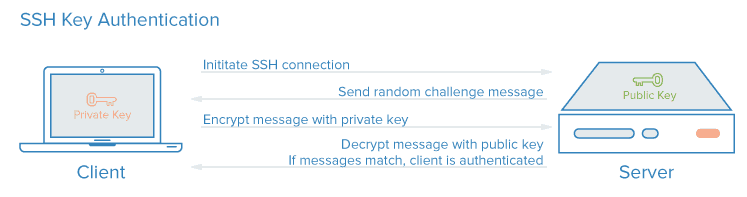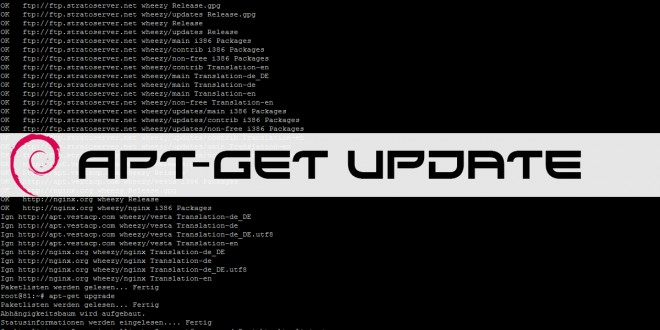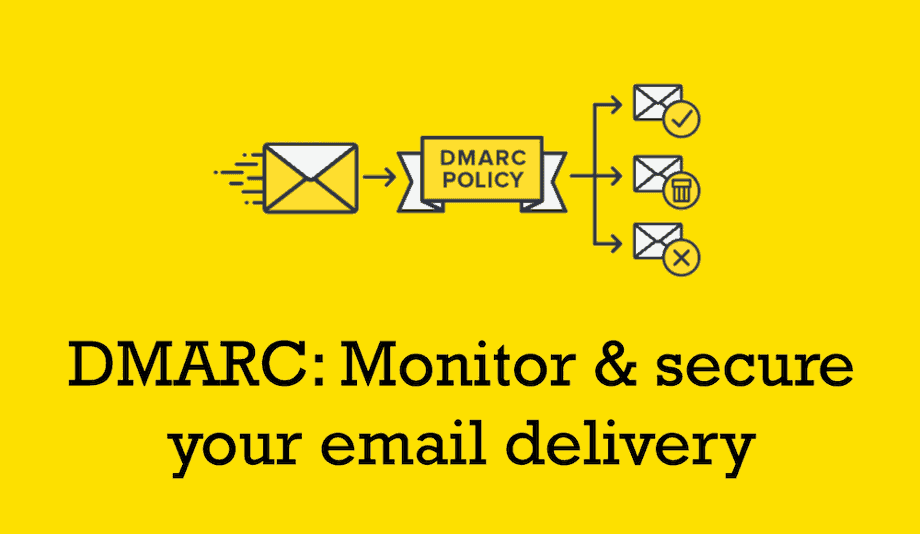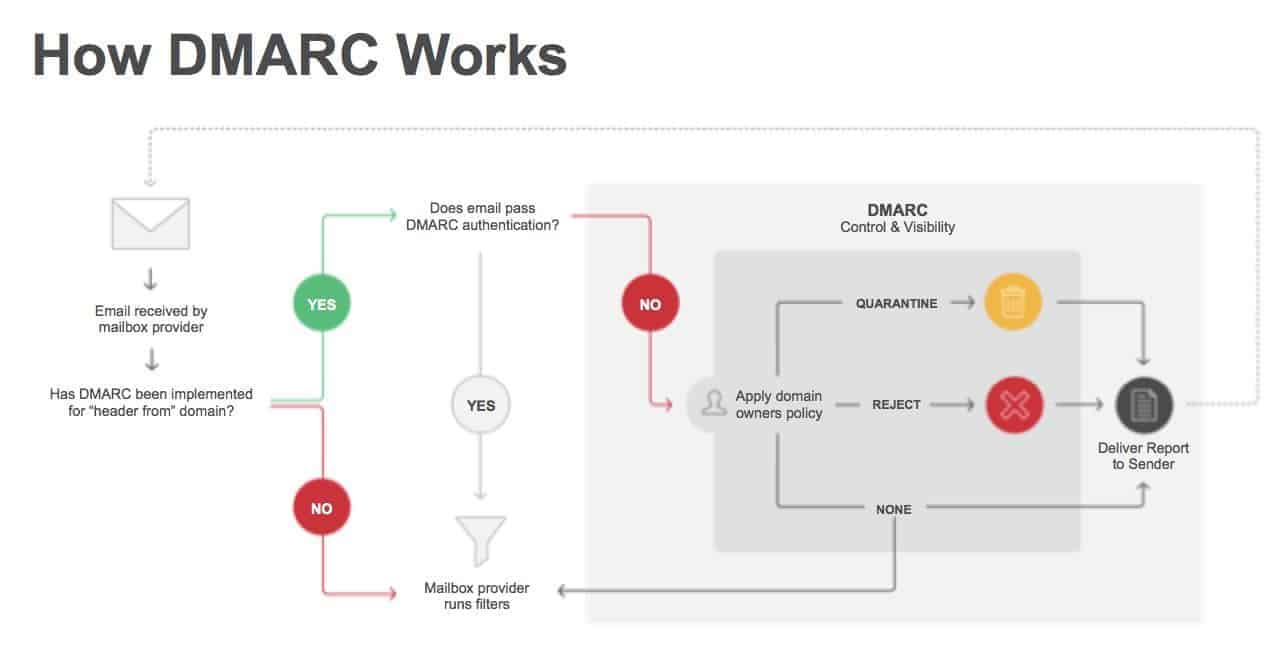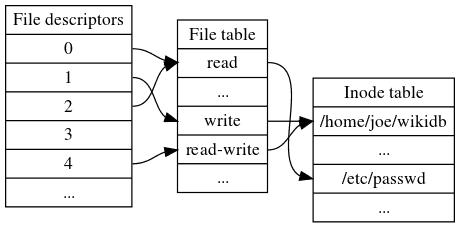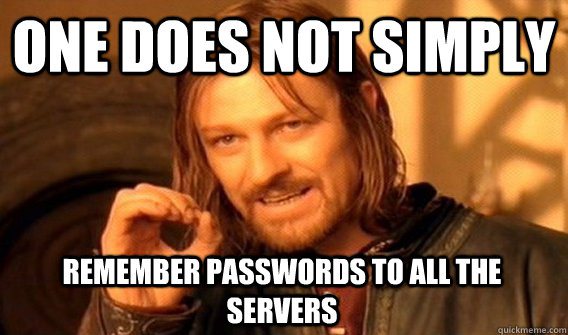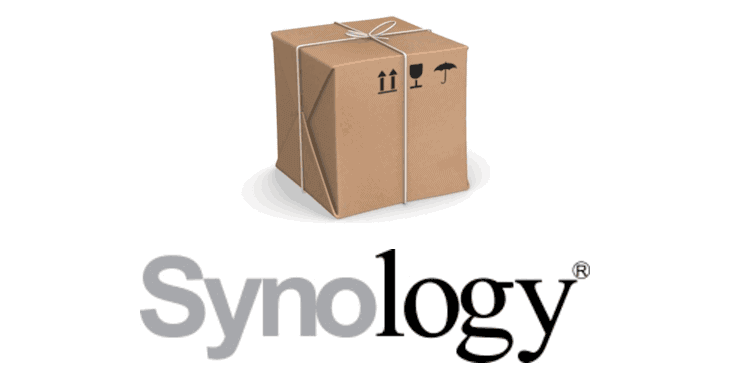Aujourd’hui, nous sautons le pas et passons du serveur Apache au serveur NginX (à prononcer “engine X”) pour booster les performances générales du site.

Cela fait quelques serveurs que je monte pour d’autres en utilisant nginx et force est de constater que c’est beaucoup plus réactif qu’Apache et cela prend moins de temps à configurer pour optimiser les réglages.
Je pars du principe que c’est une nouvelle installation mais si vous aviez déjà votre site qui tournait sous Apache, certaines étapes seront juste optionnelles.
Ce tutoriel vise un serveur Debian mais est adaptable sans problème à ses dérivés comme Ubuntu ou Mint.
Etape 1 : NginX
Nous allons installer la dernière version du serveur nginx, avec le support pour HTTP2, depuis les dépôts Sury :
nano /etc/apt/sources.listCode language: PHP (php)et nous ajoutons :
# SURY, post-Dotdeb
deb https://packages.sury.org/php/ stretch main
deb https://packages.sury.org/nginx-mainline/ stretch main
deb https://packages.sury.org/mariadb/ stretch mainCode language: PHP (php)On rafraîchit les dépôts :
apt updateet on installe nginx et openssl :
apt install nginx openssl libssl1.0.2 libssl1.0.1 libssl-devCode language: CSS (css)Etape 2 : MariaDB
Si vous ne l’avez pas déjà – cela remplace MySQL sans que vous n’ayez rien à changer au niveau du code ou de la configuration du serveur :
apt install mariadb-serverEtape 3 : PHP
Je vous conseille de suivre mon dernier guide pour installer PHP 7.1.
Etape 4 : configurer NginX
Nous allons d’abord configurer toutes les options qui nous sont primordiales : compression des fichiers statiques, implémentation SSL, types mime… afin de gagner du temps (et éviter les erreurs) dans l’étape suivante.
1. Nous voulons un site rapide donc nous allons compresser tout ce qui peut l’être. On crée un nouveau fichier :
nano /etc/nginx/snippets/gzip-config.confet on y met :
# MATT : add more mime-types to compress
types {
application/x-font-ttf ttf;
font/opentype ott;
}
# MATT : gzip all the things!
gzip on;
gzip_disable "msie6";
gzip_vary on;
gzip_proxied any;
gzip_comp_level 6;
gzip_min_length 256;
gzip_buffers 16 8k;
gzip_http_version 1.1;
#gzip_types text/plain text/css application/json application/javascript text/xml application/xml application/xml+rss text/javascript;
# Compress all output labeled with one of the following MIME-types.
gzip_types
application/atom+xml
application/javascript
application/json
application/ld+json
application/manifest+json
application/rss+xml
application/vnd.geo+json
application/vnd.ms-fontobject
application/x-font-ttf
application/x-web-app-manifest+json
application/xhtml+xml
application/xml
font/opentype
image/bmp
image/svg+xml
image/x-icon
text/cache-manifest
text/css
text/plain
text/vcard
text/vnd.rim.location.xloc
text/vtt
text/x-component
text/x-cross-domain-policy;
# text/html is always compressed by gzip module
# don't compress woff/woff2 as they're compressed alreadyCode language: PHP (php)J’ai ajouté deux types mime qui ne sont pas dans la configuration de base d’NginX et étendu la liste des types de fichiers à compresser. Certains types le sont déjà donc c’est inutile de gaspiller des ressources en essayant de les compresser.