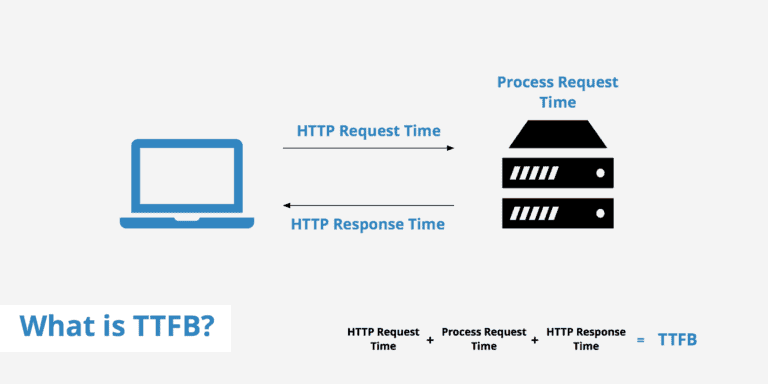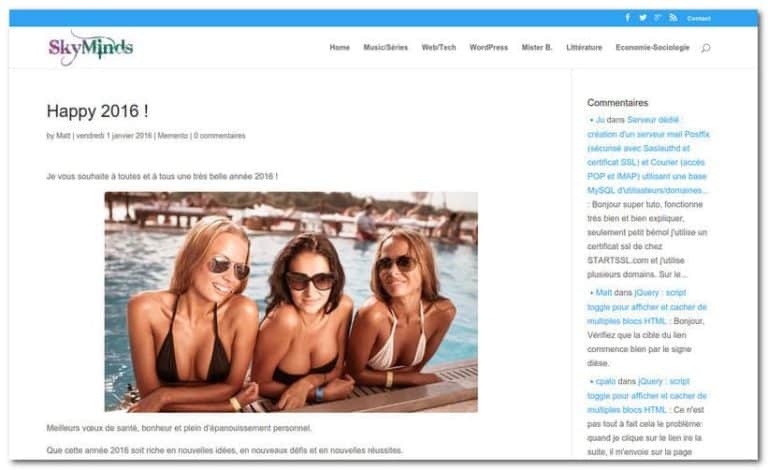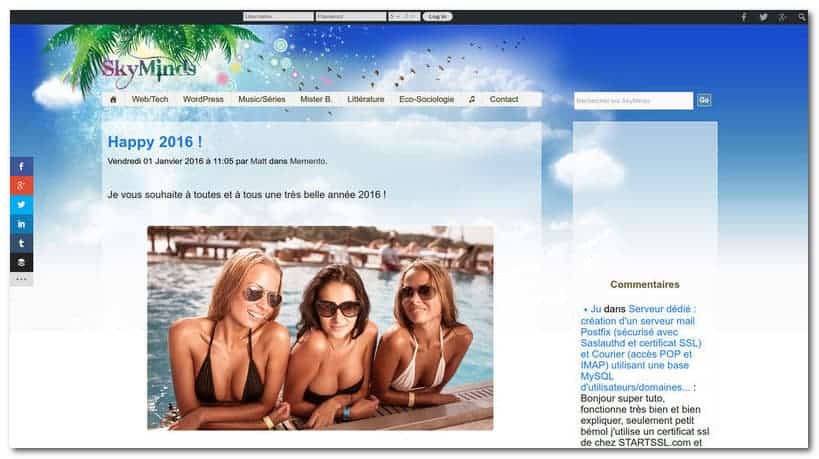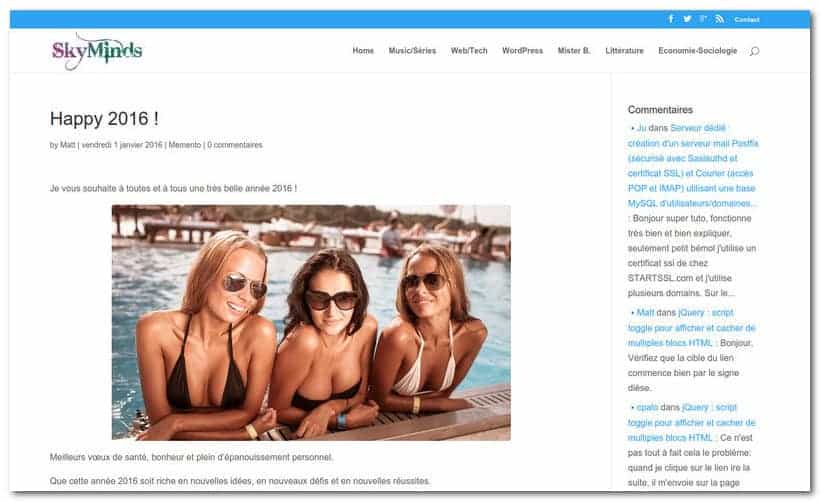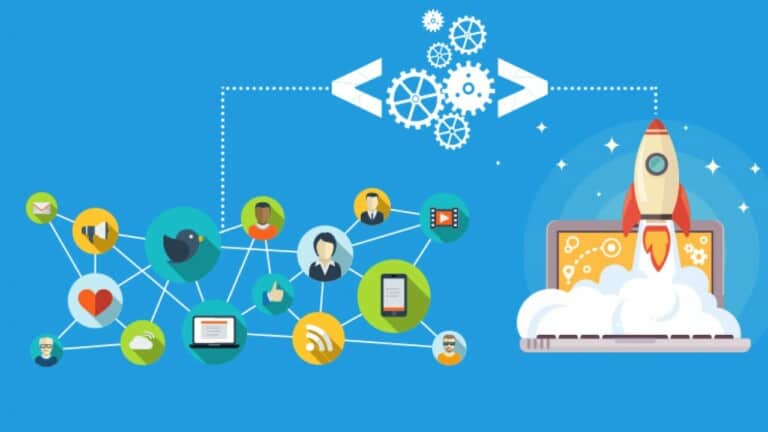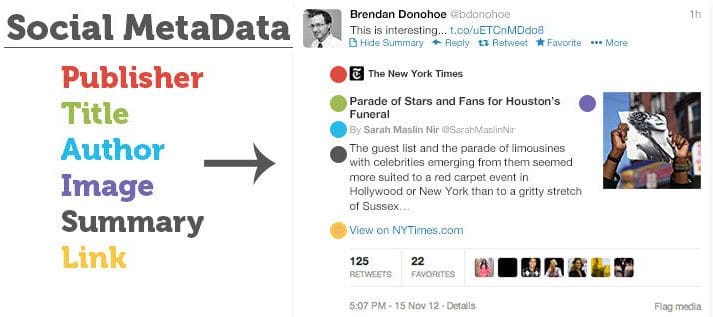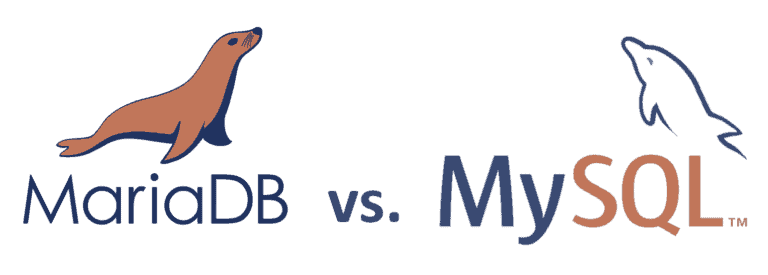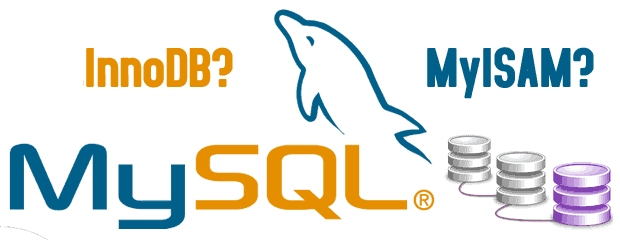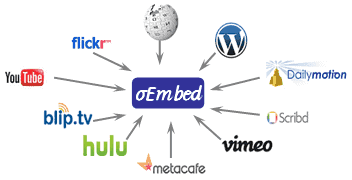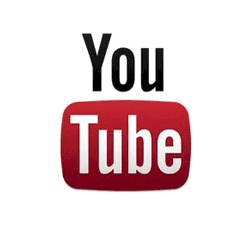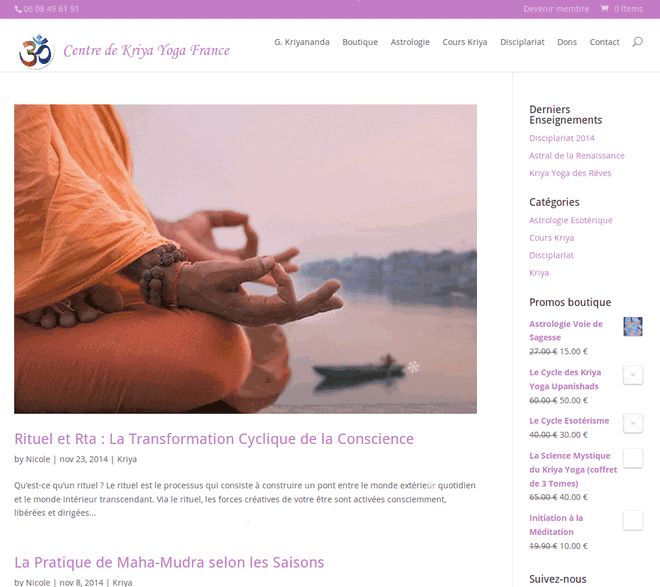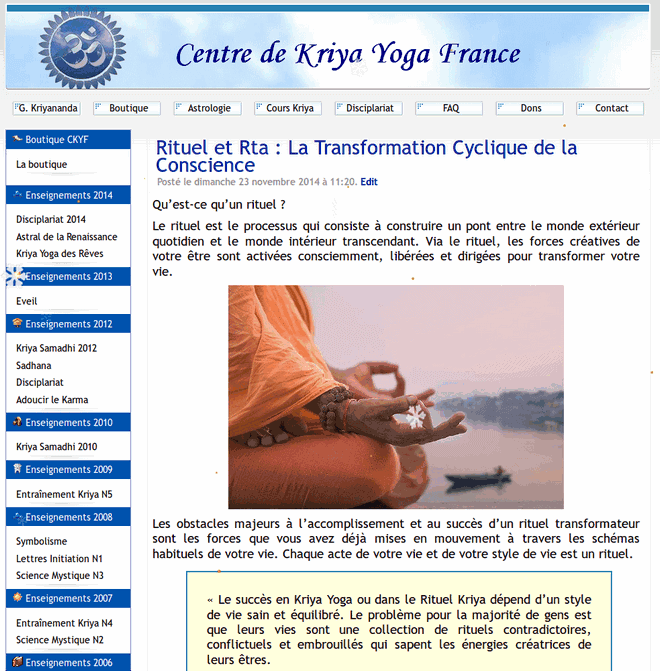Le Time to First Byte (TTFB) est le temps de chargement du premier octet, c’est la mesure qui nous permet d’évaluer la vitesse d’accès à un serveur.
Plus la mesure est basse et plus le serveur commencera à servir les ressources rapidement.
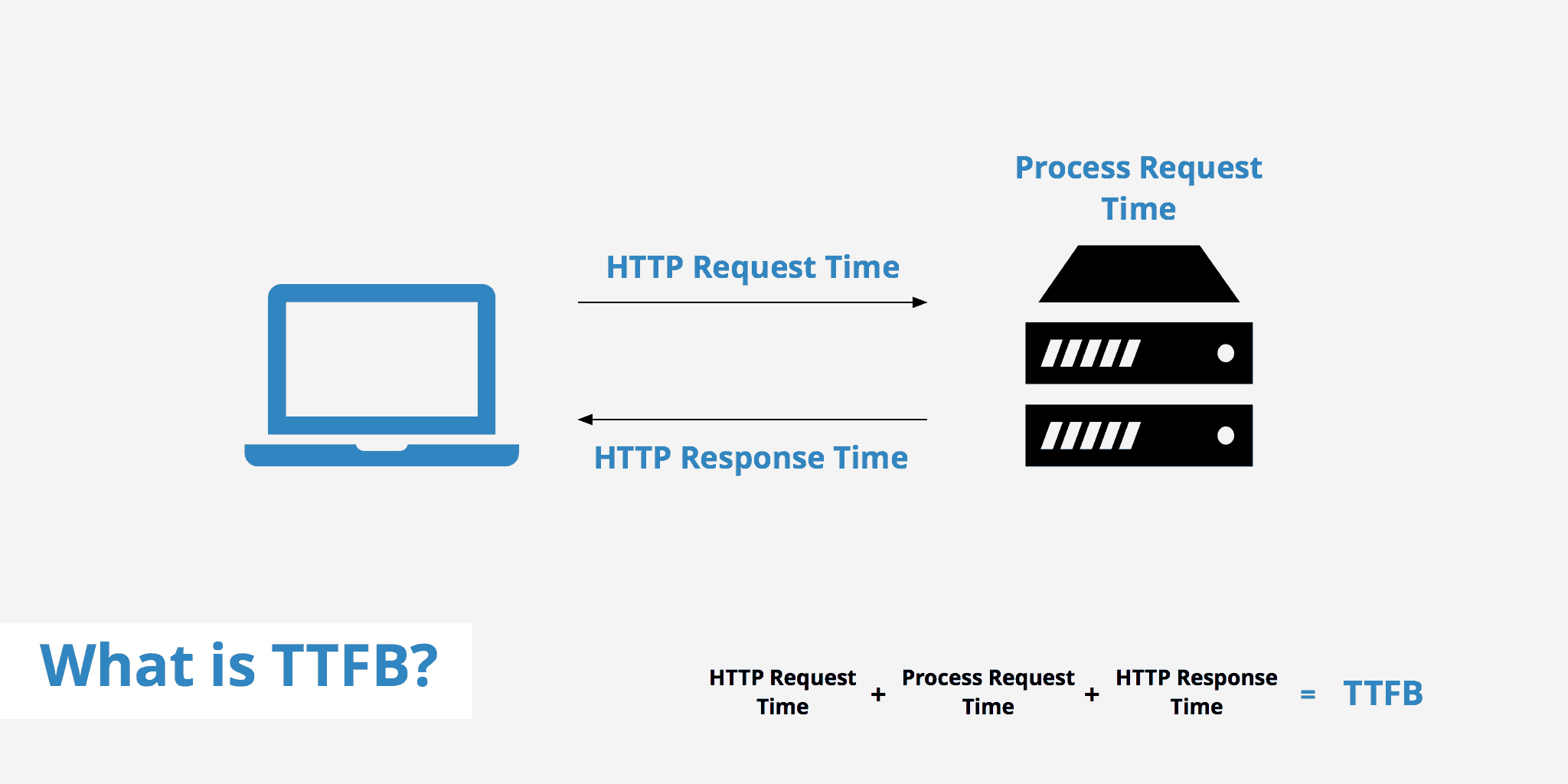
Le ping comme moyen de contrôle
A l’origine le “ping” vient du bruit effectué par l’écho d’un sonar, le temps entre deux ping indiquant la distance parcourue par le signal pour détecter les fonds marins et revenir vers un navire.
Les sons courts n’étaient pas de bons signaux pour un capitaine, puisqu’ils indiquaient que le danger se rapprochait de la coque du navire.
Le ping correspond pour nous au TTFB car il nous permet de mesurer la réactivité d’un serveur ou d’une ressource réseau.
Le ping comme mesure du Time To First Byte
Le TTFB mesure le temps écoulé entre la requête d’un client qui effectue une requête HTTP et le premier octet de la page reçu dans le navigateur du client.
Ce temps se compose du temps de connexion au socket, du temps pris pour envoyer la requête HTTP, et du temps pris pour recevoir le premier octet de la page.
Le calcul du TTFB inclut toujours la latence du réseau lorsqu’il calcule le temps que prend une ressource avant de se charger.
Ce temps varie en fonction de plusieurs critères: l’éloignement entre le serveur et le client, la qualité de la connexion, ou les questions de connexion directe (réseau filaire) ou indirecte (WI-FI, 3G, etc) sont des facteurs modifiant le ping.
Un TTFB faible est perçu comme une indication d’un serveur bien configuré. Cela signifie que moins de calculs dynamiques sont effectués par le serveur ou alors que le cache (DNS, serveur, ou applicatif) est en place.
Calcul to TTFB avec curl
Il existe pas mal de services en ligne qui permettent de calculer le TTFB mais il est aussi très simple de le calculer soi-même, avec un simple terminal avec curl :
curl -o /dev/null -w "Connect: %{time_connect} TTFB: %{time_starttransfer} Total time: %{time_total} \n" https://www.skyminds.netCode language: JavaScript (javascript)Ce qui nous donne le résultat suivant depuis chez moi:
% Total % Received % Xferd Average Speed Time Time Time Current
Dload Upload Total Spent Left Speed
100 54616 0 54616 0 0 153k 0 --:--:-- --:--:-- --:--:-- 153k
Connect: 0,039729 TTFB: 0,269024 Total time: 0,347745Code language: CSS (css)A titre indicatif, si on lance la requête depuis le serveur:
% Total % Received % Xferd Average Speed Time Time Time Current
Dload Upload Total Spent Left Speed
100 54616 0 54616 0 0 797k 0 --:--:-- --:--:-- --:--:-- 808k
Connect: 0.001645 TTFB: 0.066232 Total time: 0.066848Code language: CSS (css)On peut voir une sacrée différence, dû au temps de latence et à l’éloignement géographique.
Une autre raison pour laquelle il faut travailler sur la baisse du TTFB : si le TTFB met 270ms en France, à combien sera-t-il pour un visiteur Américain ou Australien ?
Concrètement, plus la connexion au serveur est rapide et plus le site se chargera tôt, ce qui a un fort impact sur le ranking du site. A surveiller donc !