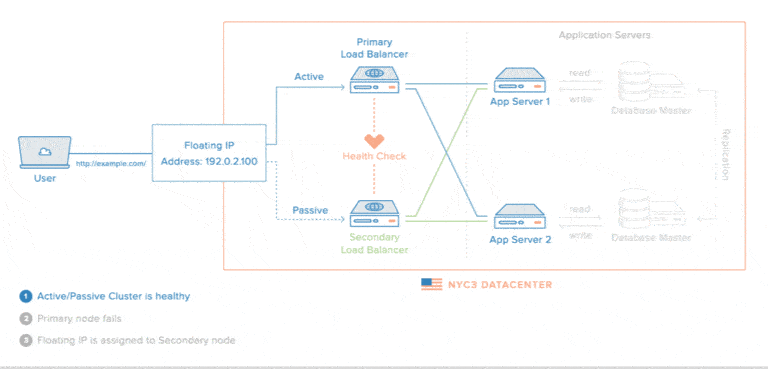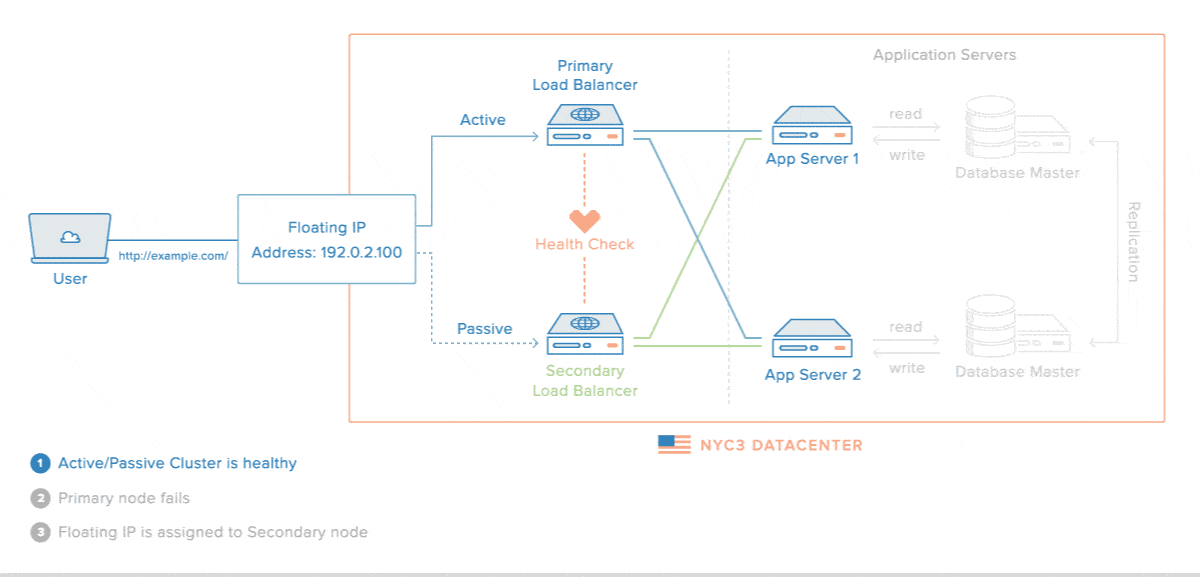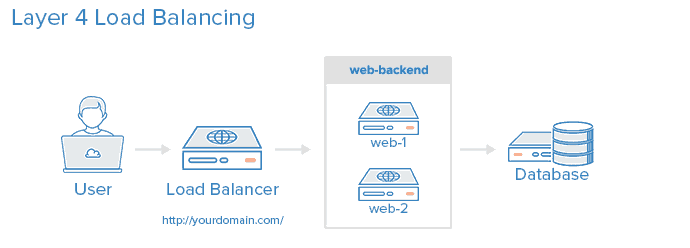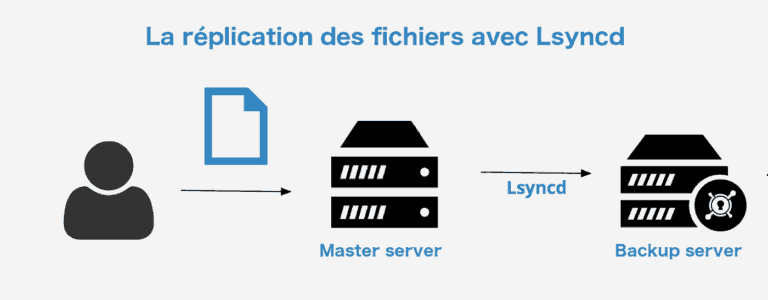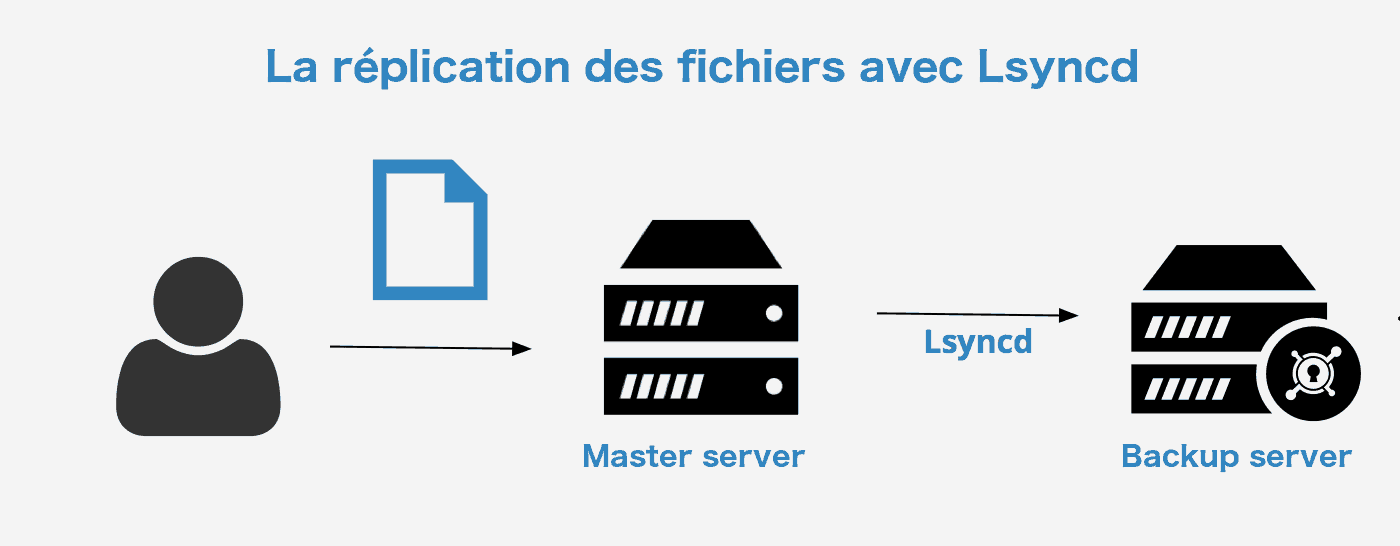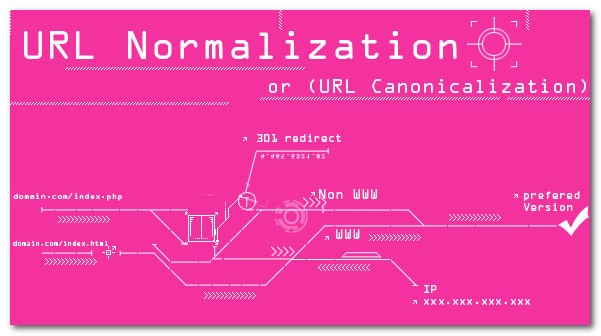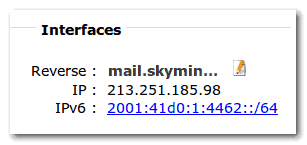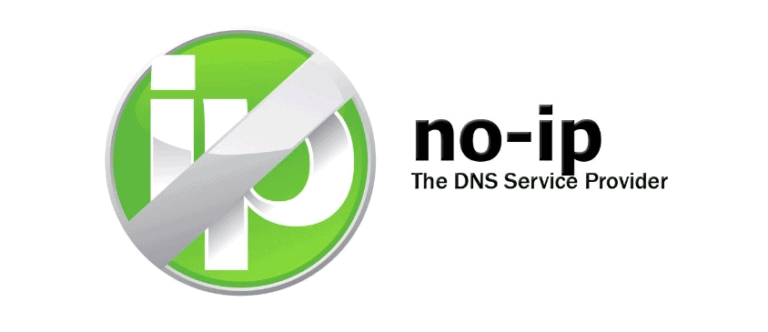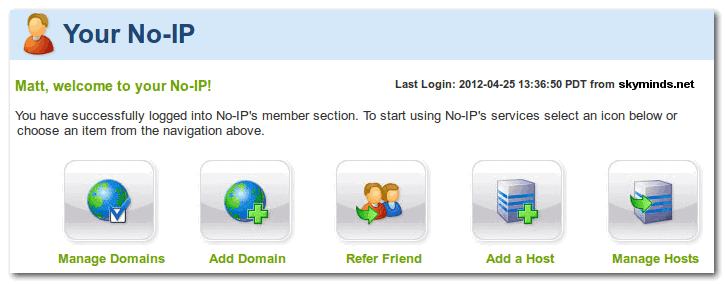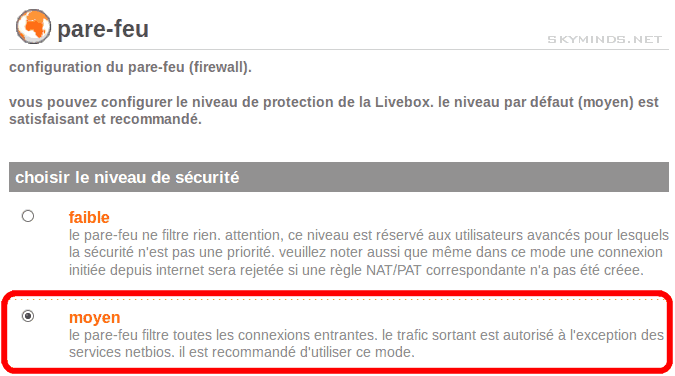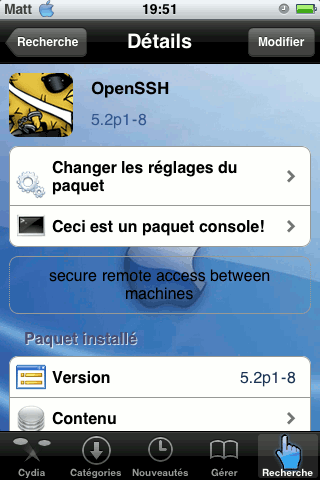Aujourd’hui, j’ai rebranché mon vieux Synology DS212, pour récupérer des fichiers dont les liens avaient expirés sur Internet et que je voulais remettre en ligne sur mon article Sons of Anarchy Wallpapers.
Le DS212 a été configuré du temps de la Freebox Révolution, qui gère les adresses IP locales depuis 192.168.0.x. Le problème est qu’aujourd’hui, avec la Freebox Pop, les adresses sont en 192.168.1.x.
Résultat: le DS212 est inaccessible car son DHCP a été configuré manuellement: il possède l’IP 192.168.0.12 alors que sur le réseau, ce devrait être 192.168.1.12. Impossible de le joindre donc.
Voici comment retrouver son NAS Synology sur le réseau local et changer son IP dans le DHCP de DSM, sans y avoir accès.
Trouver son Synology
Vous pouvez facilement trouver vos Synology depuis votre navigateur à l’adresse find.synology.com
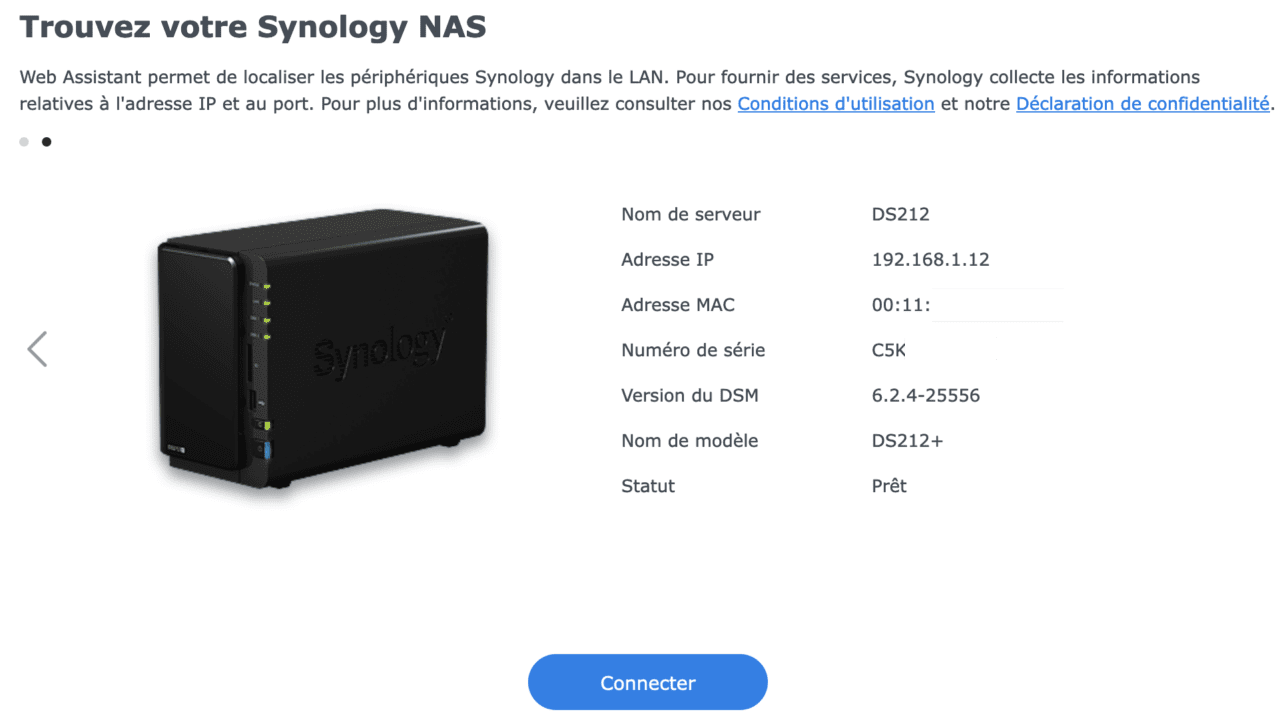
Si l’IP du DHCP du NAS avait été correcte, j’aurais pu me connecter sans problème avec le bouton Connecter, mais ce n’est pas le cas.
Utiliser Synology Assistant pour changer les paramètres réseau du Synology
La solution est toute simple: nous devons utiliser l’utilitaire Synology Assistant, à installer sur votre machine, pour éditer la configuration réseau du Synology et lui assigner la bonne adresse IP.