Mon NAS Synology est configuré pour se mettre automatiquement à jour, ce qui est plutôt pratique puisque cela permet d’automatiser les mise à jour de sécurité et des paquets essentiels.
Hier, une nouvelle mise à jour du DSM est arrivée : DSM 6. La mise à jour s’est visiblement bien déroulée mais quelques petites choses ont été modifiées au sein du système, dont la perte d’accès root pour rsync, ce qui est problématique pour mes sauvegardes.
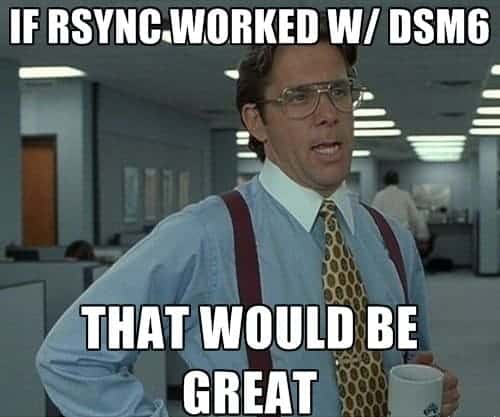
Le truc qui change, c’est qu’au lieu d’utiliser root comme utilisateur, il va désormais être obligatoire d’utiliser un utilisateur qui appartient au groupe administrators. Chez moi, il y en a plusieurs mais pour des raisons de simplicité, nous utiliserons l’utilisateur admin dans ce tutoriel.
Voyons donc comment donner l’accès à rsync pour l’utilisateur admin, cela ne prend que quelques minutes.
Ajouter des utilisateurs dans le groupe des administrateurs
Nous commençons par vérifier que nous possédons bien au moins un administrateur sur le NAS. Par défaut, il devrait au minimum y avoir le compte admin mais vous pourriez l’avoir désactivé pour des raisons de sécurité (c’était mon cas avant de faire cette mise à jour).
Rendez-vous dans Synology > Control Panel > Group > Administrators > Edit members:
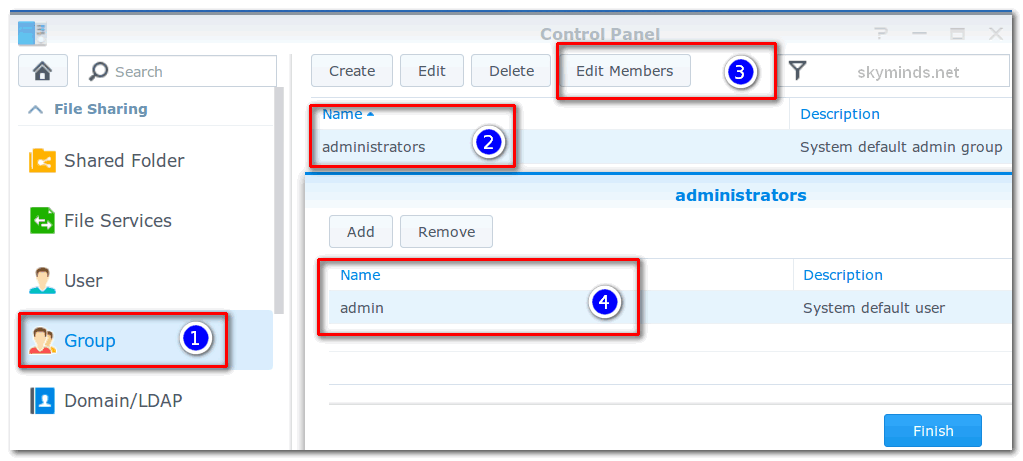
Ici, nous avons bien l’utilisateur admin. N’hésitez pas à y ajouter vos autres utilisateurs qui possèdent les droits d’administration.
Note: profitez-en pour faire un détour par Control Panel > User et changez le mot de passe de l’utilisateur admin pour un mot de passe plus robuste.
Activer l’accès rsync pour le groupe des administrateurs
La mise à jour du DSM 6 m’a carrément désactivé l’accès à rsync pour le groupe administrators. Cela me semble un peu violent de changer mes réglages sans me demander mais bon, nous allons réactiver cet accès.
Rendez-vous dans Synology > Control Panel > Group > Administrators > Edit > Applications et cochez la case Allow rsync (et toutes les autres pendant qu’on y est puisque c’est le groupe des admins) :
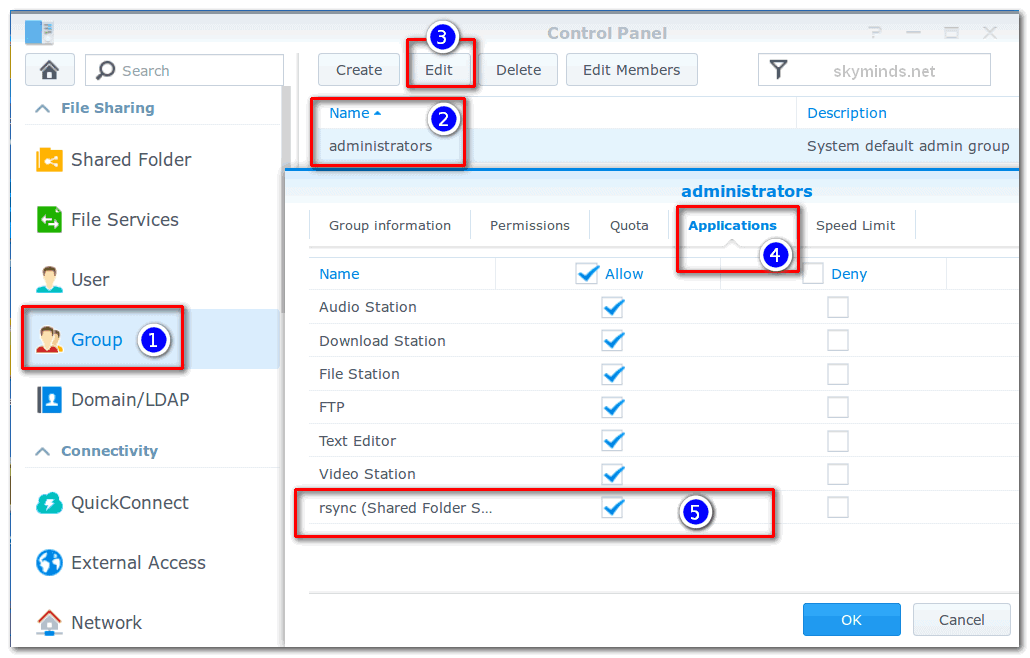
Enregistrez les changements. Vous devriez maintenant être en mesure de lancer une sauvegarde rsync avec l’utilisateur admin.
Rsync : plus besoin de la directive –rsync-path
Souvenez-vous, avec le DSM5, l’absence de la directive --rsync-path provoquait une erreur “permission denied”.
D’après mes tests, il n’est plus nécessaire d’indiquer cette directive qui explicitait le chemin du binaire rsync. Celui-ci a changé d’emplacement depuis DSM 6 et se trouve maintenant sous /usr/bin/rsync, qui est un emplacement plus standard sous linux.
Il ne semble plus nécessaire d’indiquer la directive --rsync-path donc nous la retirons de nos lignes de commande pour le moment. Au pire, nous pourrons toujours rajouter --rsync-path=/usr/bin/rsync par la suite.
A titre indicatif, voici ce que je lance pour sauvegarder un répertoire donné du serveur vers le NAS :
rsync --ignore-existing --progress -vr --rsh='ssh -p44222' /home/backups/completed/* admin@example.com:/volume1/backupsCode language: PHP (php)Bonne mise à jour et bonnes sauvegardes!
Besoin d’un partenaire fiable pour votre projet WordPress/WooCommerce ? Je mets mon expertise à votre service pour des résultats concrets.
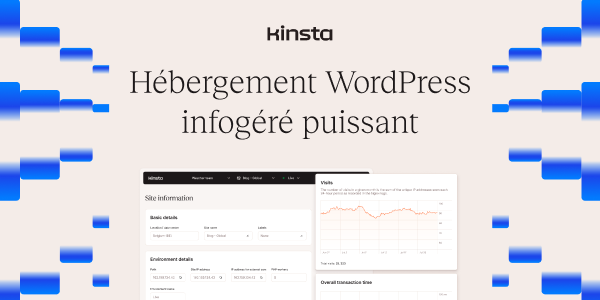
Salut. Merci beaucoup pour ces informations.
Pour ma part, ça me gênait un peu de donner les droits admin à mon utilisateur “rsync”.
Celui-ci a très peu de droits chez moi.
Voici ce que j’ai fait pour rétablir le fonctionnement de “rsync” vers le NAS.
1. Donner les droits “rsync” uniquement à l’utilisateur en question (non admin).
2. Modifier le chemin comme précisé plus haut : –rsync-path=”/usr/bin/rsync”
Pour moi, ça fonctionne de nouveau comme ça.