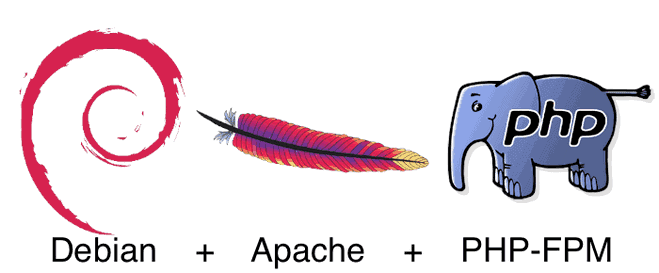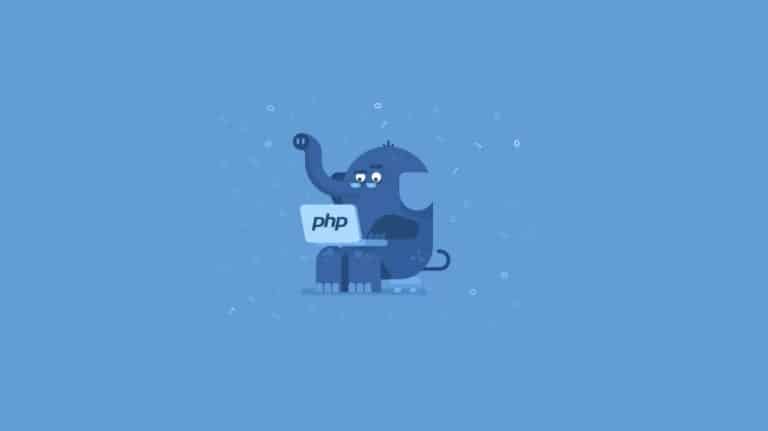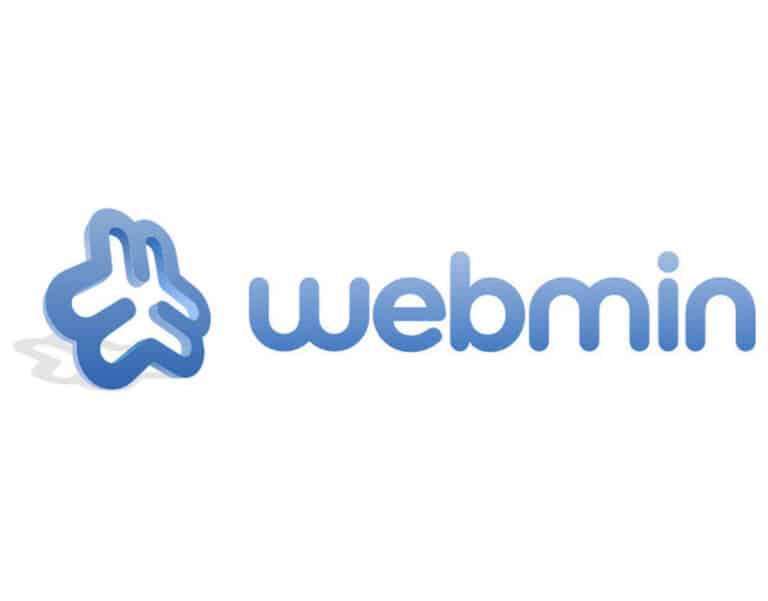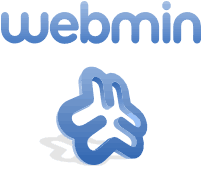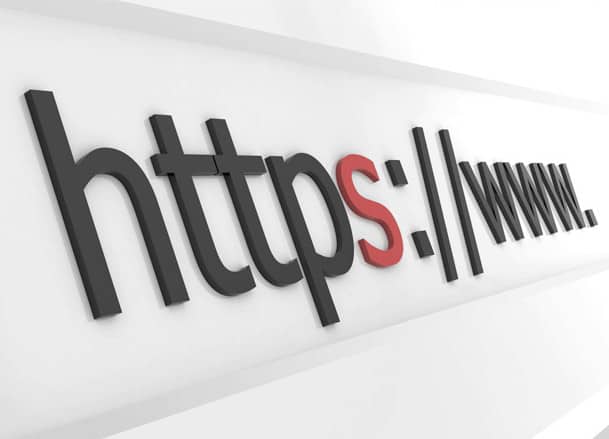J’ai toujours rêvé d’une imprimante d’étiquettes – principalement parce que j’ai la flemme de toujours rechercher sur Google les mêmes adresses parce que je n’ai pas de carnet d’adresse à jour, mais aussi parce que cela fait plus professionnel pour les gens qui reçoivent mes missives.
Après une petite visite sur Amazon, je découvre l’imprimante d’étiquette Brother QL-710W, qui en plus bénéficie d’une offre de remboursement de 50 euros jusqu’à fin décembre 2014. Je me dis que cela pourrait être cool, surtout qu’elle est USB et WiFi.
Commandée, reçue le lendemain, déballée, branchée en USB, je me penche maintenant sur la configuration sous Linux.
Installation en USB
Alors, sous Ubuntu, l’imprimante s’installe toute seule. Par contre, sous certaines versions Linux (Linux Mint ou Debian par exemple), il va falloir passer en manuel, en ligne de commandes dans le terminal.
On branche l’imprimante en USB et on l’allume.
On se rend sur la page des pilotes linux de la Brother QL-710W et on y télécharge les deux fichiers suivants : LPR printer driver et CUPSwrapper printer driver.
En voulant lancer l’installation des paquets comme indiqué sur la page du support Brother, j’ai été confronté aux erreurs suivantes :
mkdir: impossible de creer le repertoire "/var/spool/lpd/ql710w": Aucun fichier ou dossier de ce type chown: impossible d'acceder à "/var/spool/lpd/ql710w": Aucun fichier ou dossier de ce type chgrp: impossible d'acceder à "/var/spool/lpd/ql710w": Aucun fichier ou dossier de ce type chmod: impossible d'acceder à "/var/spool/lpd/ql710w": Aucun fichier ou dossier de ce type<Code language: JavaScript (javascript)
Ce qui signifie tout simplement que le répertoire /var/spool/lpd n’existe pas. On s’en assure :
file /var/spool/lpdCode language: JavaScript (javascript)
résultat :
/var/spool/lpd: ERROR: cannot open `/var/spool/lpd' (No such file or directory)Code language: PHP (php)
donc on le crée :
sudo mkdir -p /var/spool/lpdCode language: JavaScript (javascript)
Ensuite, on installe nos deux paquets :
sudo dpkg -i --force-architecture ql710wlpr-1.0.1-1.i386.deb
sudo dpkg -i --force-architecture ql710wcupswrapper-1.0.1-1.i386.debCode language: CSS (css)
Plus d’erreurs, on continue et on vérifie que les pilotes ont été installés et chargés :
dpkg -l | grep Brother
qui nous retourne:
ii printer-driver-ptouch 1.3-3ubuntu0.1 printer driver Brother P-touch label printers
ii ql710wcupswrapper:i386 1.0.1-1 Brother CUPS PTouch Printer Definitions
ii ql710wlpr:i386 1.0.1-1 Brother lpr Ptouch Printer DefinitionsCode language: CSS (css)
À ce stade l’imprimante est quasiment installée, il suffit de se rendre sur la page d’administration de CUPS, à l’adresse http://localhost:631 et de cliquer sur Admin > Add Printer > Local Printer et on se laisse guider.
Lire la suite