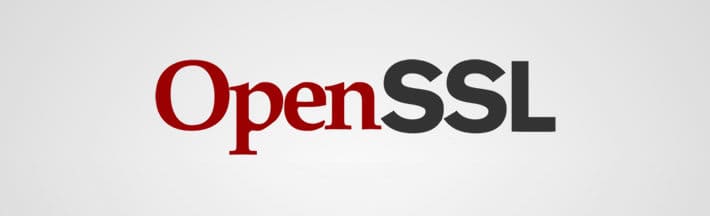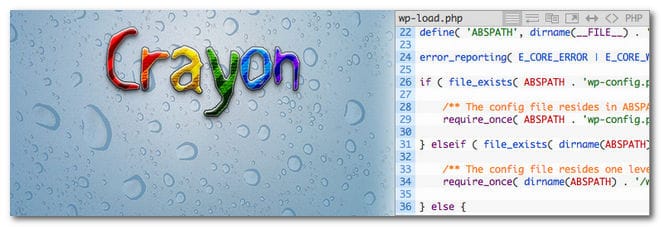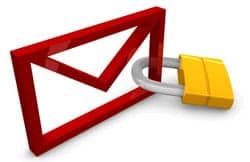J’ai récemment procédé à quelques tests sur le serveur et me suis rendu compte que l’adresse IP du serveur ne renvoyait pas vers le nom de domaine : la canonisation de l’IP serveur n’était pas activée.
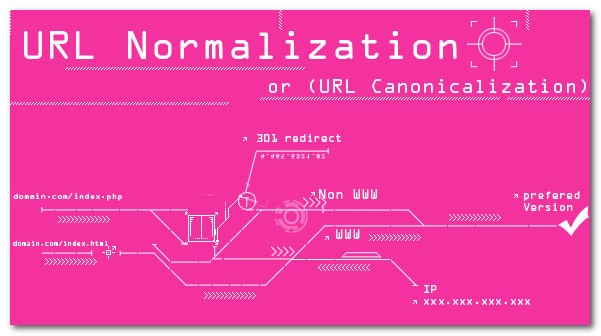
Mise en forme canonique de l’IP du serveur
La mise en forme canonique (canonicalization en anglais) est le procédé par lequel on convertit des données qui ont plusieurs représentations possibles vers un format standard.
Dans le cas des URL, cela va nous permettre d’associer une page à une seule adresse. Cela aide les moteurs de recherche à indexer uniquement les pages sur lesquelles se trouvent les contenus et évite le doublons d’indexation pénalisants.
Au cours d’un test, j’ai donc obtenu ce message :
[quote class=”center”]Your site’s IP does not redirect to your site’s domain name. This could cause duplicate content problems if a search engine indexes your site under both its IP and domain name.[/quote]
En soi, cela n’est pas gênant mais cela signifie que l’on peut accéder au site à partir de l’adresse IP et qu’il n’y a pas de redirection vers le nom de domaine.
Cela me dérange un peu donc nous allons voir comment l’activer en quelques secondes sous Apache.
Editer le VirtualHost par défaut
Sous Apache, il existe les VirtualHost que vous avez défini pour vos sites mais également un VirtualHost par défaut, activé par défaut.
C’est ce VirtualHost que nous allons éditer:
nano /etc/apache2/sites-available/defaultCode language: JavaScript (javascript)On y garde simplement ceci :
ServerAdmin webmaster@localhost
DocumentRoot /
Options FollowSymLinks
AllowOverride None
RewriteEngine On
# redirect all domains to skyminds.net
RewriteCond %{HTTP_HOST} !^((.*)\.skyminds\.net)?$
RewriteRule (.*) https://www.skyminds.net/$1 [R=301,L]
# Enforce www and canonicalization
RewriteCond %{HTTP_HOST} !^www\.skyminds\.net [NC]
RewriteRule (.*) https://www.skyminds.net/$1 [R=301,L]
# IP to domain
RewriteCond %{HTTP_HOST} ^xxx\.xxx\.xxx\.xxx
RewriteRule (.*) https://www.skyminds.net/$1 [R=301,L]Code language: PHP (php)Il vous suffit de remplacer mon domaine (skyminds.net) avec le votre et de modifier l’adresse IP de votre serveur.