Dans l’univers audio numérique, divers formats de fichiers coexistent, chacun avec ses avantages et particularités. Le format MPC, connu pour sa haute qualité sonore à des taux de compression élevés, trouve néanmoins ses limites dans sa compatibilité avec les lecteurs multimédias grand public et les dispositifs portables.
C’est ici qu’intervient le besoin de conversion en MP3, format universellement reconnu pour sa compatibilité étendue. Ce guide détaillé vous accompagnera pas à pas dans le processus de conversion de fichiers MPC en MP3 sous Windows, MacOS et Linux, garantissant une expérience fluide et accessible pour tous les utilisateurs.
C’est ici qu’intervient le besoin de conversion en MP3, format universellement reconnu pour sa compatibilité étendue. Ce guide détaillé vous accompagnera pas à pas dans le processus de conversion de fichiers MPC en MP3 sous Windows, MacOS et Linux, garantissant une expérience fluide et accessible pour tous les utilisateurs.
Comprendre les formats MPC et MP3
Le format MPC
Le format MPC, aussi connu sous le nom de Musepack, est un format audio lossy développé principalement pour la musique. Il est réputé pour offrir une qualité supérieure à des taux de compression comparables à d’autres formats lossy comme le MP3 ou l’AAC. Cependant, sa compatibilité limitée avec les appareils grand public et les logiciels de lecture constitue son principal inconvénient.
Le format MP3
Le MP3, de son côté, est le format audio le plus populaire et le plus répandu. Il présente l’avantage d’être compatible avec presque tous les dispositifs de lecture audio numérique, des smartphones aux systèmes de divertissement domestique, en passant par les ordinateurs personnels.
Conversion de MPC en MP3 sous Windows, MacOS et Linux
Pour une solution de conversion de fichiers MPC en MP3 utilisable en ligne de commande et multi-plateformes (Windows, MacOS, Linux), ffmpeg est un choix incontournable.
ffmpeg est un outil extrêmement puissant et flexible pour le traitement vidéo et audio, supportant une vaste gamme de formats. Il est gratuit, open source, et disponible pour toutes les principales plateformes. Voici comment procéder avec ffmpeg pour convertir vos fichiers MPC en MP3.
Prérequis : Installation de FFmpeg
Sous Windows
Téléchargement et Extraction de FFmpeg
- Accédez au site officiel : commencez par visiter le site officiel de FFmpeg. Ici, vous trouverez les dernières versions de FFmpeg adaptées à différents systèmes d’exploitation, y compris Windows.
- Choisissez le Build pour Windows : sélectionnez un build adapté à votre version de Windows. Il y a généralement des versions 32 bits et 64 bits. Assurez-vous de télécharger celle qui correspond à l’architecture de votre système.
- Téléchargez le fichier ZIP : une fois que vous avez choisi le build approprié, téléchargez le fichier ZIP. Ce fichier contient tout ce dont vous avez besoin pour exécuter
FFmpegsur votre machine. - Extrayez le contenu : après le téléchargement, localisez le fichier ZIP et extrayez son contenu dans un dossier de votre choix. Vous pouvez créer un nouveau dossier, par exemple
C:\FFmpeg, pour garder les choses organisées.
Ajout de FFmpeg au PATH de Windows
Pour utiliser FFmpeg depuis n’importe quel emplacement dans l’invite de commande Windows, vous devez ajouter le chemin du dossier bin contenu dans le dossier FFmpeg à votre variable d’environnement PATH. Voici comment procéder :
- Ouvrez les paramètres système avancés : faites un clic droit sur “Ce PC” ou “Poste de travail” sur votre bureau ou dans l’Explorateur de fichiers, puis sélectionnez “Propriétés”. Cliquez sur “Paramètres système avancés” dans le menu latéral gauche.
- Accédez aux variables d’environnement : dans la fenêtre “Propriétés système”, allez à l’onglet “Avancé” et cliquez sur le bouton “Variables d’environnement…” situé en bas.
- Modifiez la variable PATH : sous les “Variables système”, recherchez la variable
PATHet sélectionnez-la, puis cliquez sur “Modifier…”. - Ajoutez le chemin de FFmpeg : dans la fenêtre “Modifier la variable d’environnement”, cliquez sur “Nouveau” et tapez le chemin complet vers le dossier
binde FFmpeg, par exempleC:\FFmpeg\bin. - Enregistrez et fermez : cliquez sur “OK” pour fermer chaque fenêtre que vous avez ouverte durant ce processus. Vous devrez peut-être redémarrer votre ordinateur ou ouvrir une nouvelle invite de commande pour que les changements prennent effet.
Après avoir suivi ces étapes, FFmpeg sera accessible depuis n’importe quel répertoire lorsque vous utiliserez l’invite de commande Windows. Vous pourrez exécuter des commandes FFmpeg sans avoir à naviguer spécifiquement dans son dossier d’installation, facilitant grandement la conversion de fichiers audio et vidéo sur votre appareil.
Sous MacOS
Installation de FFmpeg avec Homebrew
Vous pouvez installer FFmpeg très facilement avec homebrew :
- Ouvrez le terminal : si ce n’est pas déjà fait, ouvrez une fenêtre de Terminal.
- Exécutez la commande d’installation : Tapez la commande suivante dans le Terminal et appuyez sur “Entrée” :
brew install ffmpegHomebrew va télécharger et installer FFmpeg ainsi que toutes les dépendances nécessaires. Ce processus peut prendre quelques minutes, selon votre connexion internet et la vitesse de votre ordinateur.
- Vérification de l’Installation : Pour vérifier que FFmpeg a été correctement installé, tapez
ffmpeg -versiondans le Terminal. Si l’installation a réussi, vous verrez s’afficher la version de FFmpeg installée ainsi que sa configuration.
Sous Linux
Installation de FFmpeg
Dans le terminal, tapez la commande suivante pour installer FFmpeg :
apt update
apt install ffmpegUne fois l’installation terminée, vous pouvez vérifier que FFmpeg a été correctement installé en exécutant :
ffmpeg -versionCette commande affichera la version de FFmpeg installée ainsi que les configurations supportées, confirmant que l’installation a été un succès.
Conversion de MPC en MP3 avec FFmpeg
Une fois FFmpeg installé, la commande de base pour convertir un fichier MPC en MP3 est la suivante :
ffmpeg -i input.mpc output.mp3Code language: CSS (css)Remplacez input.mpc par le chemin de votre fichier source et output.mp3 par le nom souhaité pour le fichier de sortie.
Options Avancées
- Réglage de la qualité : Pour contrôler la qualité du MP3, utilisez l’option
-q:a, suivie d’un nombre entre 0 (meilleure qualité, plus grande taille de fichier) et 9 (moindre qualité, plus petite taille de fichier). Par exemple, pour une bonne qualité, vous pourriez utiliser-q:a 2:
ffmpeg -i input.mpc -q:a 2 output.mp3Code language: CSS (css)- Conversion par lots : Pour convertir plusieurs fichiers MPC en MP3 en une seule opération, vous pouvez utiliser une boucle dans le terminal. Sous Linux et MacOS, cela pourrait ressembler à :
for i in *.mpc; do ffmpeg -i "$i" "${i%.mpc}.mp3"; doneCode language: JavaScript (javascript)Sous Windows, vous pouvez utiliser une commande similaire dans le PowerShell :
Get-ChildItem *.mpc | ForEach-Object { ffmpeg -i $_.Name $_.BaseName + ".mp3" }Code language: PHP (php)Cette approche en ligne de commande avec ffmpeg offre une solution robuste, efficace et multiplateforme pour la conversion de fichiers MPC en MP3.
Elle est particulièrement utile pour toutes celles et ceux qui cherchent à automatiser le processus de conversion ou à l’intégrer dans des scripts plus complexes.
Recherchez-vous un expert WordPress ou WooCommerce sur qui vous pouvez compter? Ne cherchez plus.

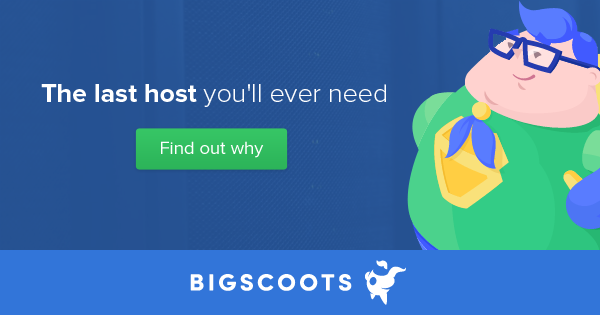
a la la enfin j’ai trouvé un logiciel qui convertit les mpc en mp3 ou wav. super ! merci.
FreeMPC est un software gratuite e facile pour convertir MPC en MP3 et MPC en WAV:
Alors là, merci l’ami! C’était pourtant pas compliqué, mais sur aucun forum je n’ai trouvé la solution que je cherché. Et toi tu expliques tout, clairement, simplement et avec les bons liens. Encore merci et bonne continuation!
Juste un petit truc le format mpc est un format bien meilleur que le format mp3 pour les taux supérieurs à 200 kbit (d’ailleurs bien que le plus utilisé il est très décevant comparé au ogg ou mpc)alors si vous voulez perdre encore plus de la qualité de vos morceaux avec un deuxième encodage allez y mais c’est quand même dommage….
Je suis d’accord avec toi ioan. Le problème c’est que tu utilises un lecteur MP3 (iPod ou autre), c’est le MP3 qui fait l’unanimité. Autrement, c’est sur que l’on préférerait du FLAC, du SHN ou de l’APE.