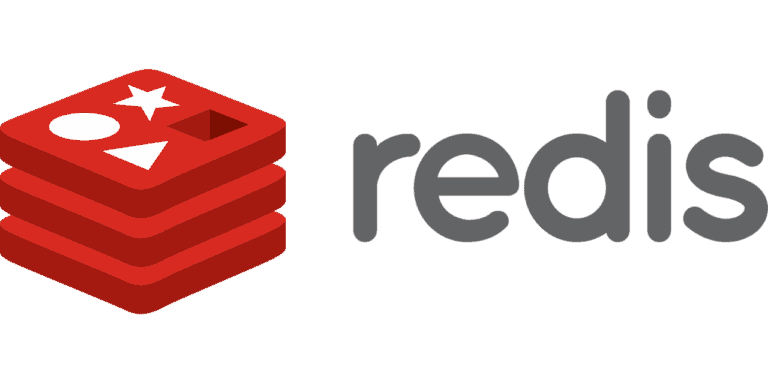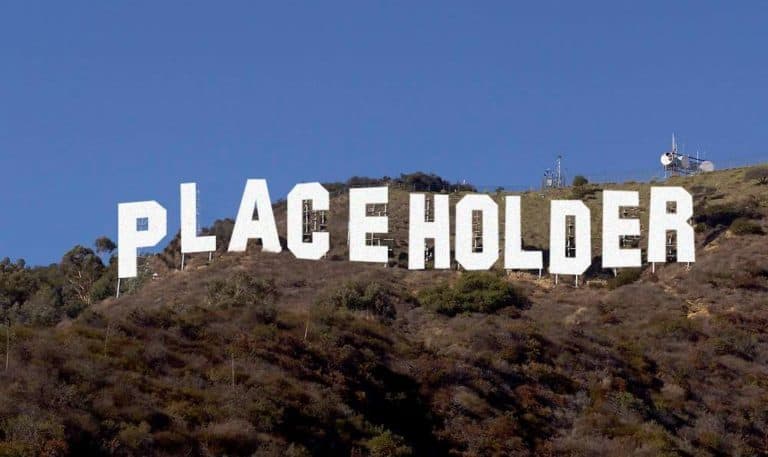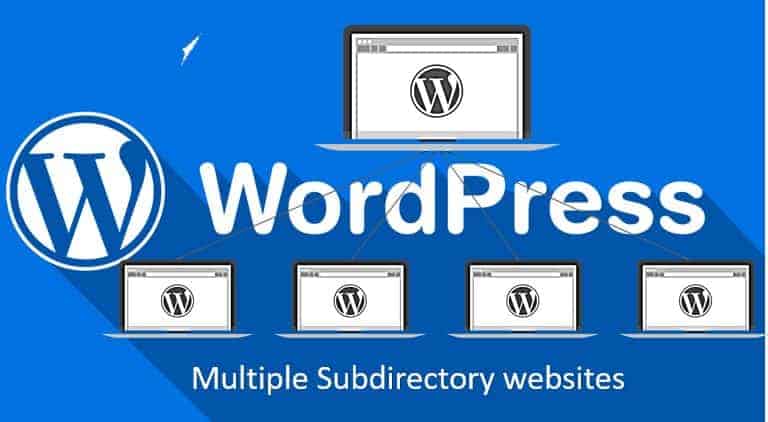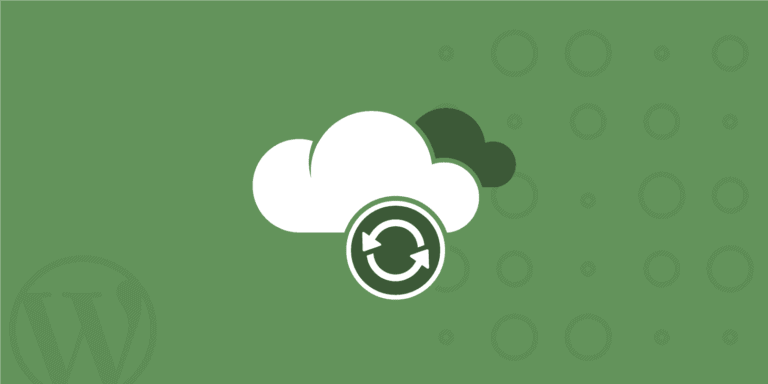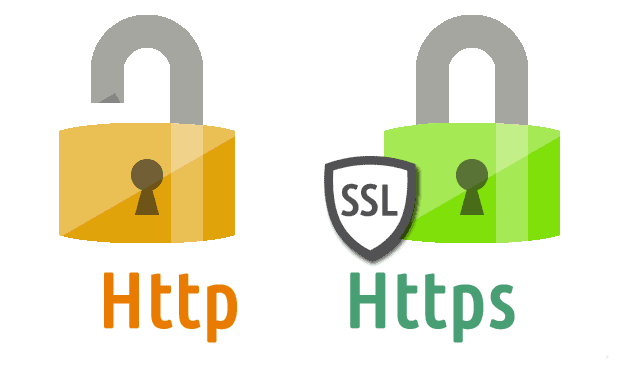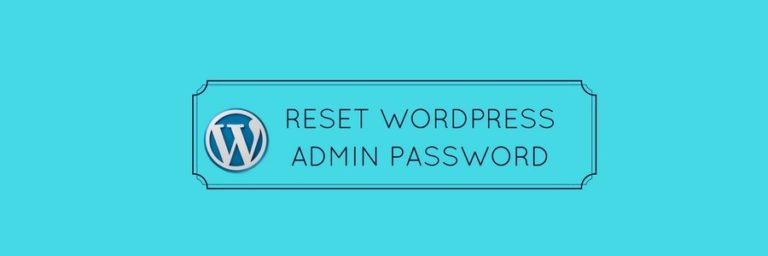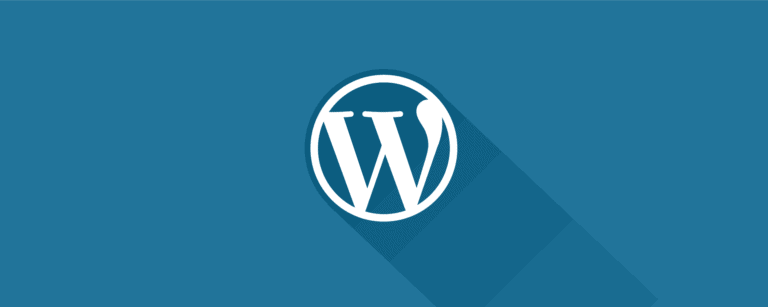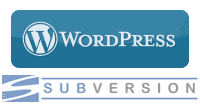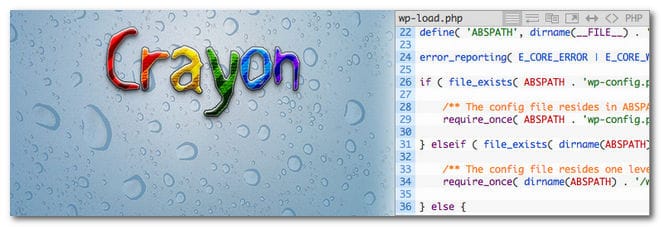Aujourd’hui, nous installons le serveur Redis pour accélérer les temps de chargement de tous les sites présents sur le serveur.
Redis (de l’anglais REmote DIctionary Server qui peut être traduit par « serveur de dictionnaire distant » et jeu de mot avec Redistribute1) est un système de gestion de base de données clef-valeur scalable, très hautes performances, écrit en C ANSI.
Il fait partie de la mouvance NoSQL et vise à fournir les performances les plus élevées possibles.
Redis permet de manipuler des types de données simples : chaînes de caractères, tableaux associatifs, listes, ensembles et ensembles ordonnés.
Une des principales caractéristiques de Redis est de conserver l’intégralité des données en RAM. Cela permet d’obtenir d’excellentes performances en évitant les accès disques, particulièrement coûteux sur ce plan.
Lorsqu’une page WordPress est chargée par exemple, des requêtes sur la base de données sont lancées et cela prend un certain temps pour récupérer ces informations.
Lorsque Redis est activé, il garde ces requêtes SQL en mémoire, ce qui permet de gagner en temps de chargement des pages.
Voici donc le tutoriel pour mettre en place Redis sur votre serveur. Cela prend environ 15 minutes.
Installation du serveur Redis
Nous installons le serveur Redis et le paquet PHP associé:
apt install redis-server php-redisNous vérifions que Redis est bien actif, il nous suffit de lancer redis-cli:
redis-cliOn tape ping dans l’invite:
127.0.0.1:6379> pingCode language: CSS (css)Réponse:
PONGParfait, le serveur Redis est bien installé et actif.
Configuration de Redis
Editons le fichier de configuration de Redis :
nano /etc/redis/redis.confChangez les valeurs suivantes :
maxmemory 256mb # max memory
maxmemory-policy allkeys-lru # replace old keys with fresher ones
requirepass VOTRE-MOT-DE-PASSECode language: PHP (php)Enregistrez et relancez le serveur pour prendre en charge la nouvelle configuration:
service redis-server restart