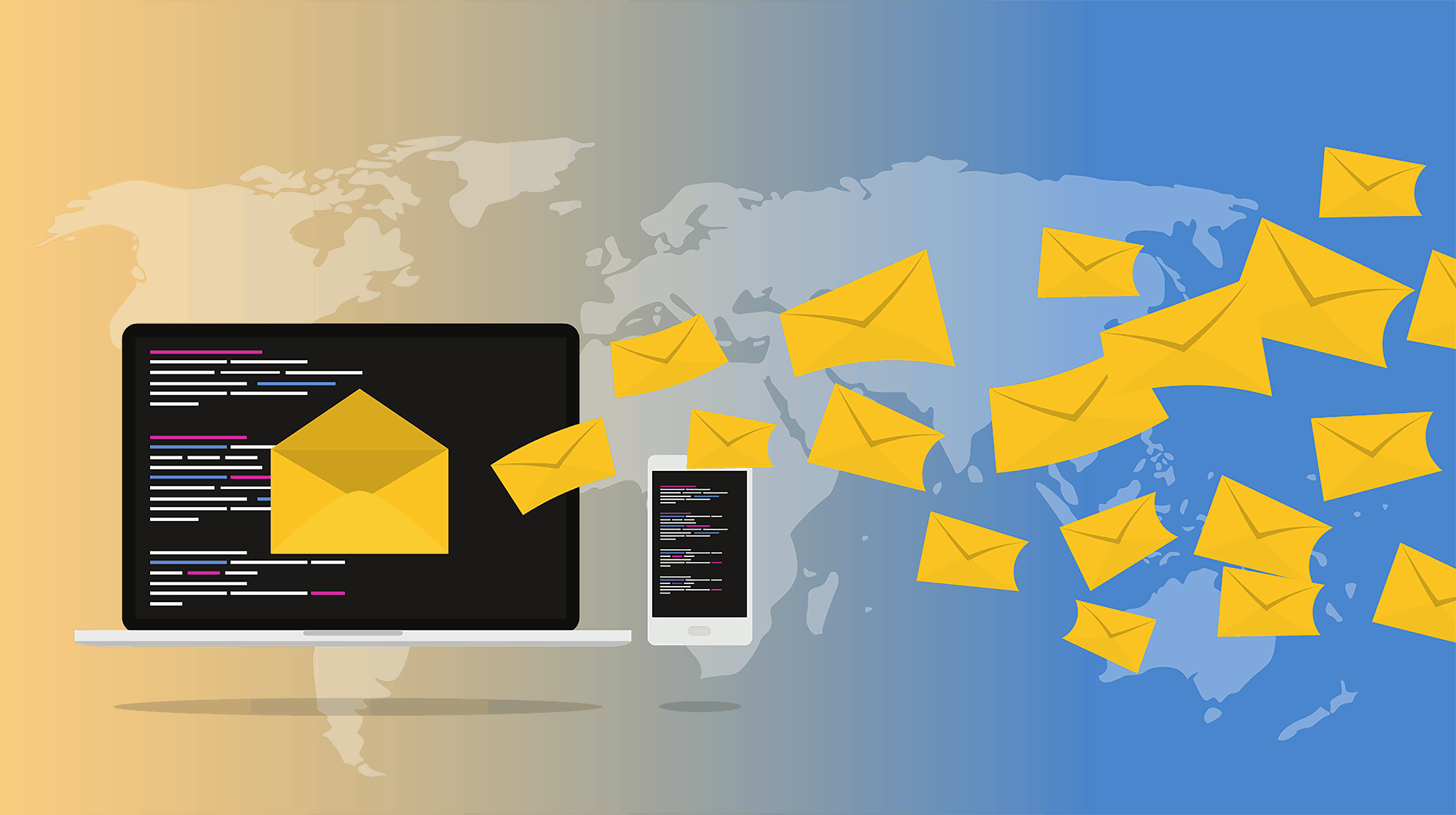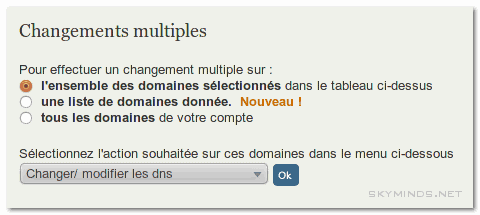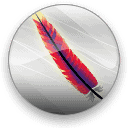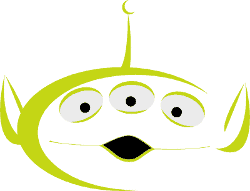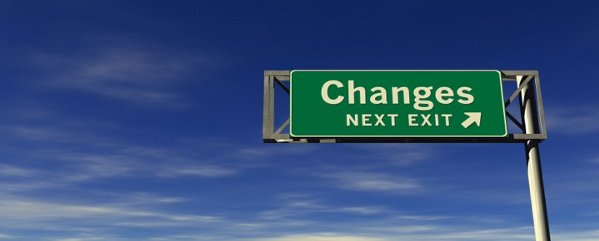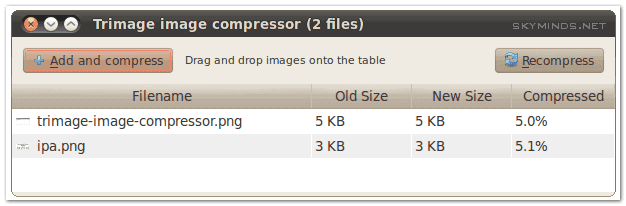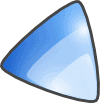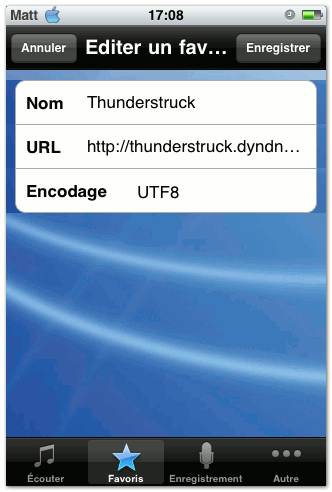Aujourd’hui, nous voyons comment créer un serveur mail sécurisé et qui tient bien la route. Comme je suis seul utilisateur du serveur, je ne voyais pas trop l’intérêt de créer des comptes utilisateurs sur le serveur juste pour pouvoir bénéficier d’un serveur mail.
J’ai donc opté pour la solution suivante : un serveur mail Postfix (sécurisé avec Saslauthd et certificat SSL) et un serveur Courier (accès POP et IMAP) qui utilisent MySQL (utilisateurs et domaines virtuels) pour la redirection des messages des utilsateurs/domaines.

Le tutoriel est certainement le plus long de la série, j’estime que cela prend à peu près 50 minutes à compléter (en 15 étapes!). Attention au niveau des copier/coller, une simple erreur peut vous faire perdre pas mal de temps !
Etape 1 : configurer le hostname
Le hostname est le nom du serveur en général. Mon domaine est skyminds.net donc mon serveur s’appelle mail.skyminds.net
Il est également important que ce nom soit présent dans la configuration bind du serveur.
Pour connaitre le nom de votre machine, tapez :
hostname -fPour le modifiez, il faut éditer /etc/hostname :
nano /etc/hostnameRemplacez ce qui s’y trouve avec le nom de votre serveur. J’y mets ‘mail.skyminds.net’.
Ensuite, éditez /etc/hosts:
nano /etc/hostsOn ne touche pas à la première ligne mais on ajoute l’adresse IP du serveur suivie de notre nom de machine :
127.0.0.1 localhost.localdomain localhost
xxx.xxx.xxx.xxx mail.skyminds.netCode language: CSS (css)Il ne vous reste plus qu’à rebooter le serveur pour que les modifications soient prises en compte :
/sbin/rebootVérifiez bien que le nouveau nom a bien changé :
hostname -fJ’obtiens bien :
mail.skyminds.netCode language: CSS (css)Si vous obtenez une erreur du style “name or service not found”, vérifiez que les enregistrements DNS du serveur sont bien corrects.