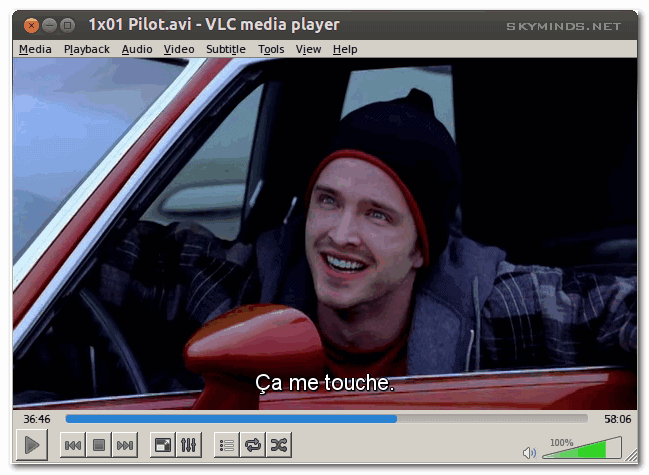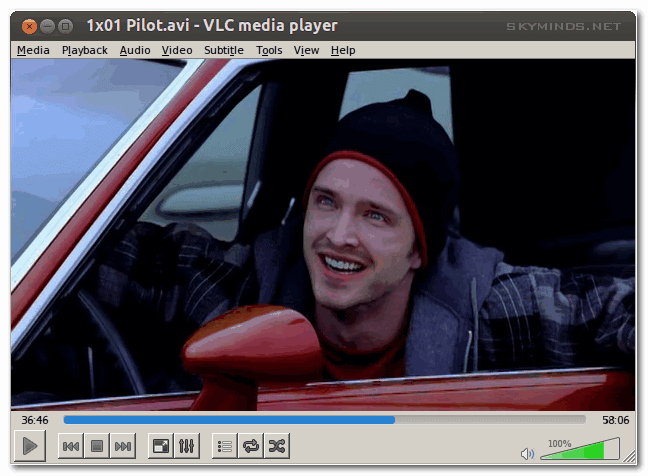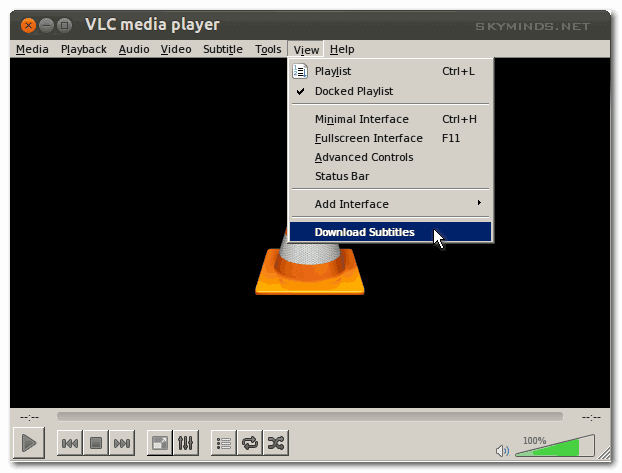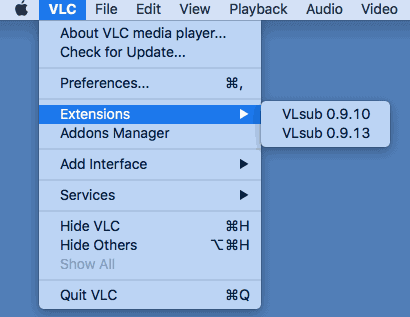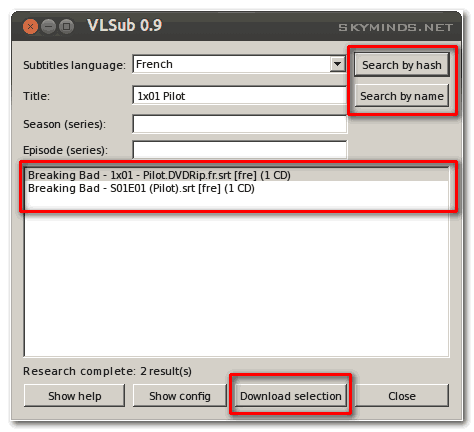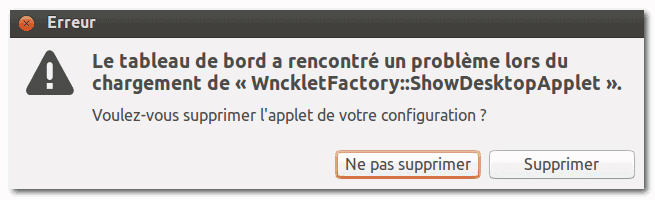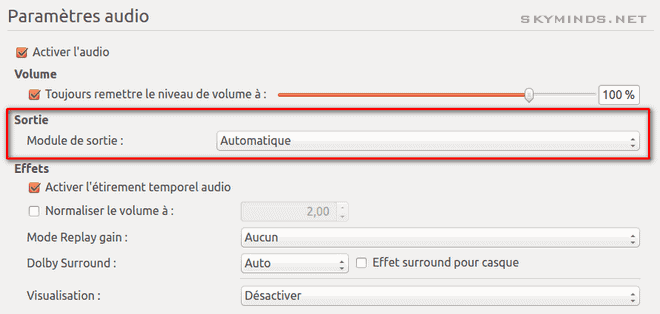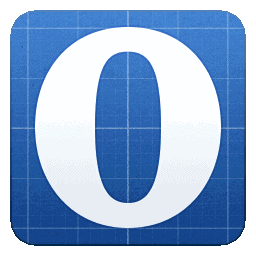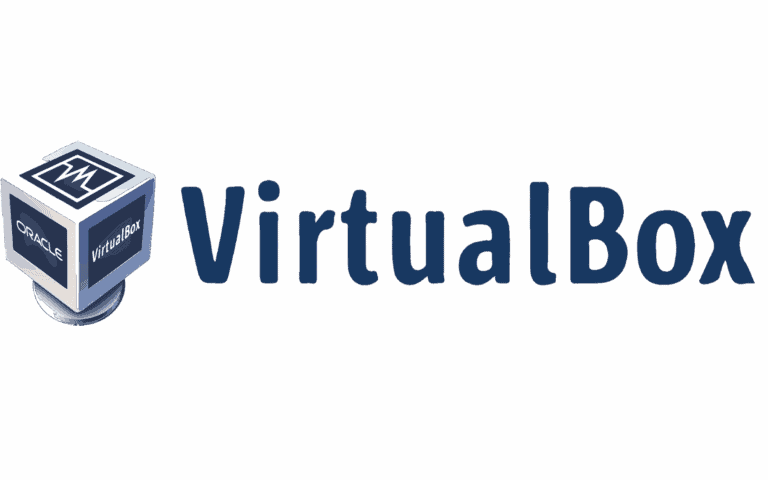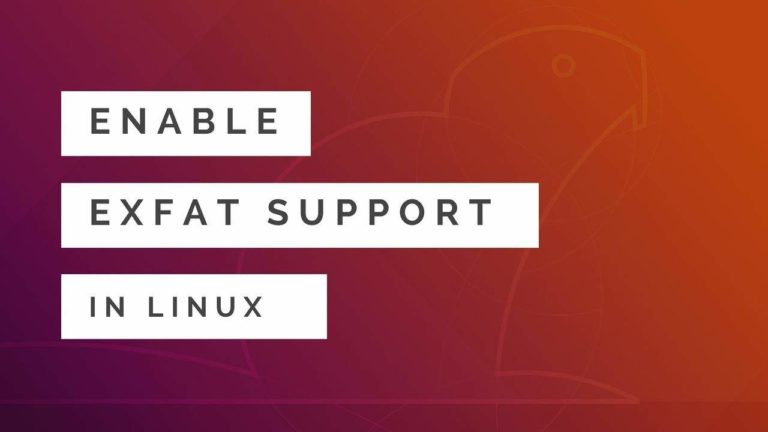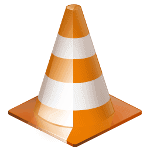
Lors de mon précédent article à propos du téléchargement automatique des sous-titres avec VLC, j’ai essayé de mettre à jour – en vain – le paquet vlc sur mon installation Ubuntu et j’ai fini par prendre les captures d’écran avec une version portable.
Or, depuis, il m’est impossible de lire un dossier avec VLC !
Le problème : lecture impossible d’un dossier avec VLC
Les symptômes sont les suivants : un clic droit sur le dossier offre bien l’option Ouvrir avec > Lecteur multimédia VLC.
Le dossier arrive bien dans VLC mais il est impossible de lancer la lecture, que ce soit avec le bouton lecture ou en double-cliquant sur le nom du dossier dans la playlist.
Le nom vibre comme s’il s’agissait d’un message d’erreur mais le dossier n’est pas ouvert et rien n’est lu.
La solution : éditer le fichier de configuration de VLC
La solution est d’éditer le fichier de configuration de VLC, qui s’appelle vlcrc.
Sous Windows, il se trouve à l’emplacement %appdata%\vlc\vlcrc.
Sous Ubuntu, il se trouve à l’emplacement /home/matt/.config/vlc/vlcrc donc on l’édite:
gedit /home/matt/.config/vlc/vlcrcOn recherche la ligne qui concerne le module Demux :
# Demux module (string)
demux=anyCode language: PHP (php)et on commente la ligne qui l’active :
# Demux module (string)
#demux=anyCode language: PHP (php)