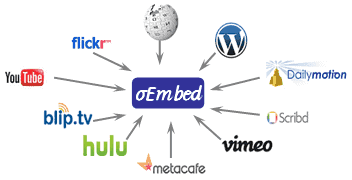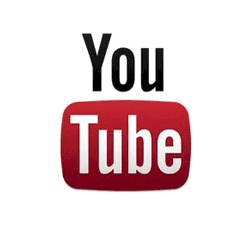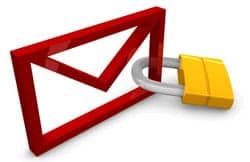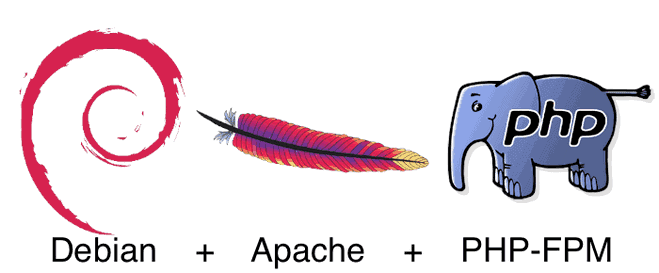Allez, je continue ma petite série sur la gestion de l’intégration oEmbed sous WordPress.
WordPress gère nativement plusieurs services : copiez-collez l’adresse d’une vidéo YouTube dans un article et hop, vous obtenez une vidéo entièrement intégrée, avec un code plutôt propre mais pas entièrement valide.
Je vous propose donc de valider le code généré par WordPress lorsqu’il vient de sites tiers comme YouTube, DailyMotion, Vimeo ou SlideShare.
Valider le code oEmbed de YouTube
Il suffit de lancer les quatre requêtes SQL suivantes :
UPDATE wp_postmeta SET meta_value = REPLACE (meta_value, 'frameborder="0" allowfullscreen', 'style="border: none"');
UPDATE wp_commentmeta SET meta_value = REPLACE (meta_value, 'frameborder="0" allowfullscreen', 'style="border: none"');
UPDATE wp_postmeta SET meta_value = REPLACE (meta_value, "wmode=transparent' frameborder='0'", "wmode=transparent' style='border: none'");
UPDATE wp_commentmeta SET meta_value = REPLACE (meta_value, "wmode=transparent' frameborder='0'", "wmode=transparent' style='border: none'");Code language: JavaScript (javascript)
Valider le code oEmbed de Dailymotion
Pour le code de Dailymotion, ces deux requêtes suffisent :
UPDATE wp_postmeta SET meta_value = REPLACE (meta_value, 'frameborder="0">', 'style="border: none">');
UPDATE wp_commentmeta SET meta_value = REPLACE (meta_value, 'frameborder="0">', 'style="border: none">');Code language: JavaScript (javascript)
Valider le code oEmbed de Vimeo
Quatre requêtes pour Vimeo :
UPDATE wp_postmeta SET meta_value = REPLACE (meta_value, 'frameborder="0" title=', 'title=');
UPDATE wp_postmeta SET meta_value = REPLACE (meta_value, ' webkitallowfullscreen mozallowfullscreen allowfullscreen', '');
UPDATE wp_commentmeta SET meta_value = REPLACE (meta_value, 'frameborder="0" title=', 'title=');
UPDATE wp_commentmeta SET meta_value = REPLACE (meta_value, ' webkitallowfullscreen mozallowfullscreen allowfullscreen', '');Code language: JavaScript (javascript)
Valider le code oEmbed de SlideShare
Et deux requêtes pour SlideShare :
UPDATE wp_postmeta SET meta_value = REPLACE (meta_value, 'frameborder="0" marginwidth="0" marginheight="0" scrolling="no" style="border:1px solid #CCC;border-width:1px 1px 0;margin-bottom:5px" allowfullscreen webkitallowfullscreen mozallowfullscreen>', 'style="border:1px solid #CCC;border-width:1px 1px 0;margin-bottom:5px;overflow:auto;border:none">');
UPDATE wp_commentmeta SET meta_value = REPLACE (meta_value, 'frameborder="0" marginwidth="0" marginheight="0" scrolling="no" style="border:1px solid #CCC;border-width:1px 1px 0;margin-bottom:5px" allowfullscreen webkitallowfullscreen mozallowfullscreen>', 'style="border:1px solid #CCC;border-width:1px 1px 0;margin-bottom:5px;overflow:auto;border:none">');Code language: JavaScript (javascript)
Et voilà, le code est plus propre, plus valide et utilise CSS plutôt que des balises propriétaires.