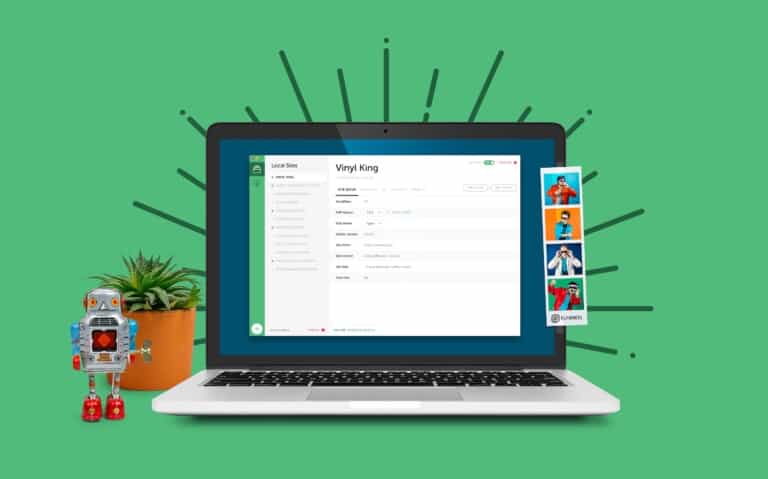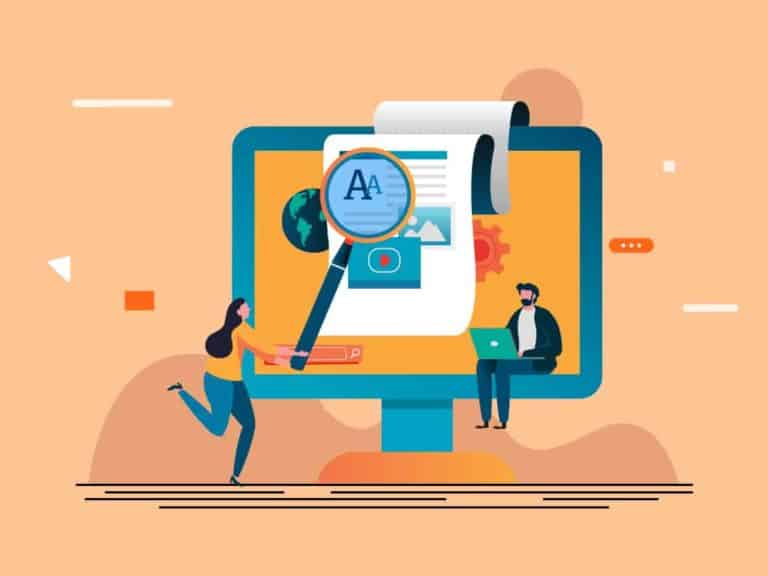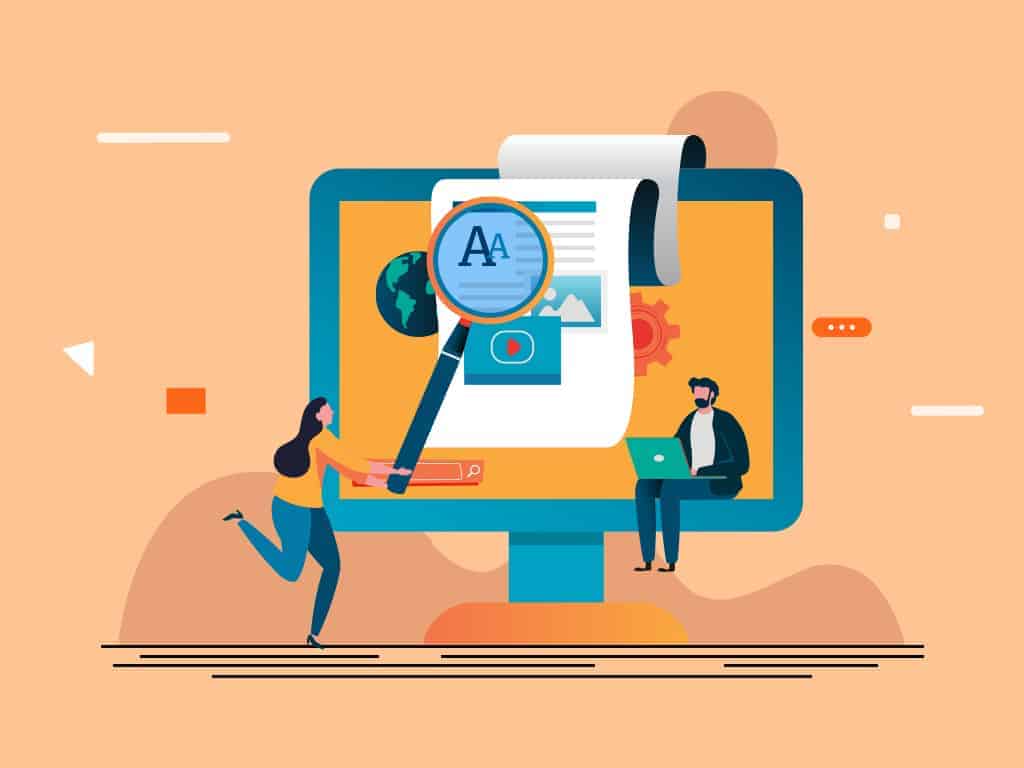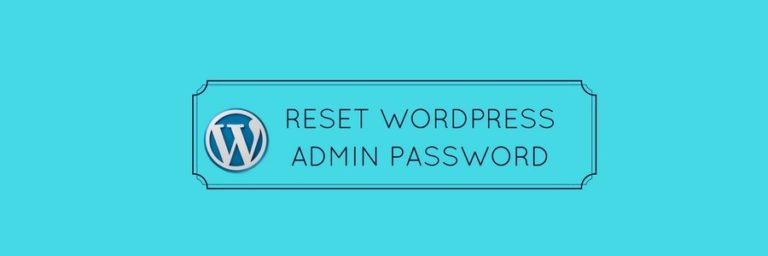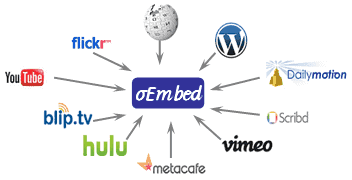Local possède une version d’Adminer dans les options de chaque site qui est très utile puisqu’elle permet d’accéder rapidement à la base de données, ou d’importer une petite base de données.
Par contre, s’il s’agit d’importer une base qui fait plus de 80 Mo, mieux vaut se tourner vers un outil un peu plus robuste: le shell.
Accéder au shell depuis Local
Et cela tombe bien : Local possède son propre shell, accessible sur simple clic-droit sur le nom du site sur lequel vous souhaitez ouvrir une fenêtre de terminal:
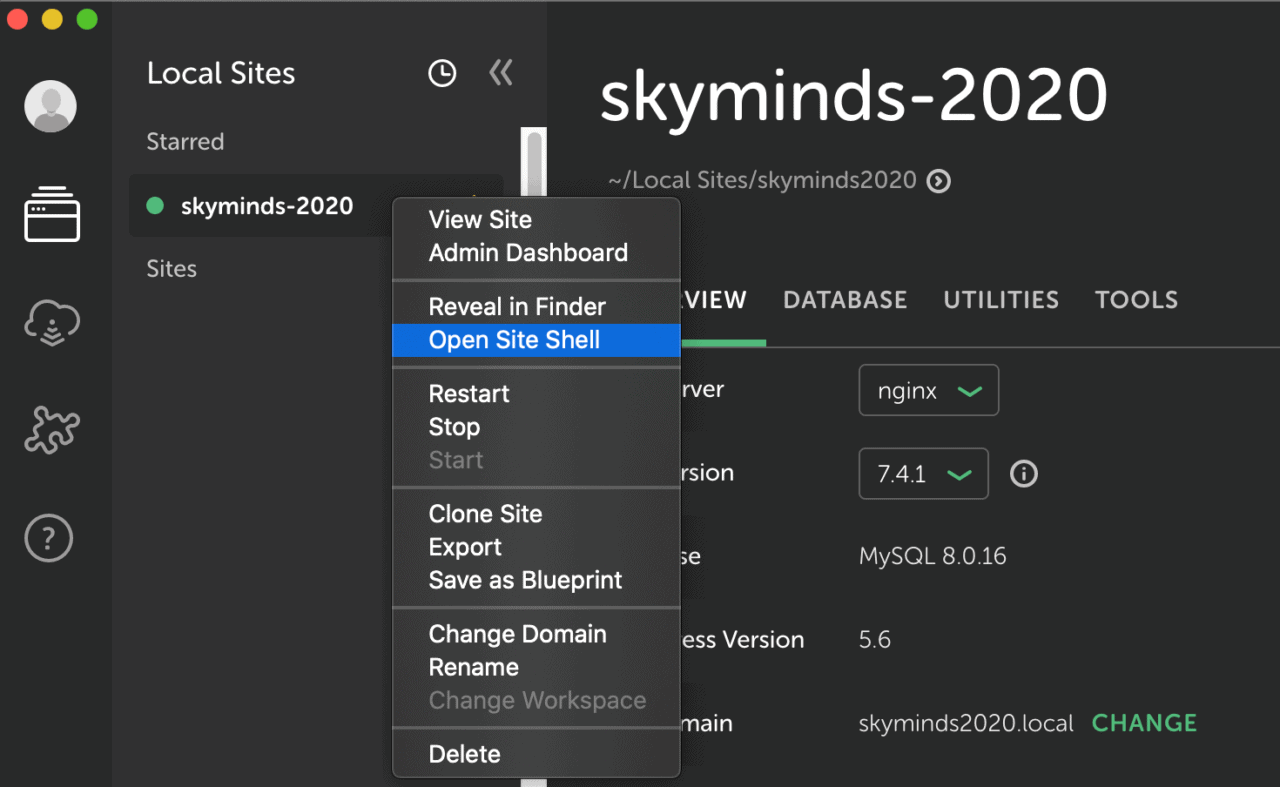
Voici la marche à suivre : Démarrez votre site > sélectionnez le nom du site > clic-droit > Open Site Shell
Importer une base de données dans un site Local
Lorsque j’ai besoin de répliquer un site rapidement, je copie la base données dans le répertoire app du site Local en question.
Pour mon site de test (skyminds-2020 ), le chemin sur ma machine est /Users/matt/Local Sites/skyminds2020/app . C’est dans ce dossier que je place le fichier SQL à importer.
Ensuite, dans le shell Local, il suffit de faire un simple import SQL dans la base qui, par défaut, s’appelle local (et ce, pour tous vos sites Local, bien qu’elles soient toutes indépendantes).
L’utilisateur est root et le mot de passe root également, ce qui est plutôt pratique.
Le shell est par défaut sous app/public donc on remonte d’un cran dans l’arborescence pour pointer vers notre fichier (qui se trouve dans /app ).
Voilà ce que cela nous donne:
mysql -u root -proot local < ../db.sqlRésultat:
mysql: [Warning] Using a password on the command line interface can be insecure.
bash-3.2$Code language: HTTP (http)L’importation de la base de données SQL ne prend que quelques secondes, alors que cela se plante allégrement lorsque l’on utilise Adminer.
A utiliser sans modération, cela ne vaut vraiment pas le coup de s’embêter avec une interface graphique (ou à placer le fichier dans le répertoire d’adminer comme il l’indique sur la page d’importation).