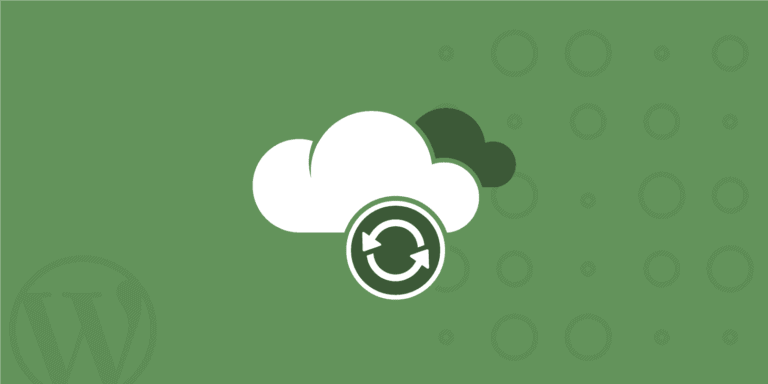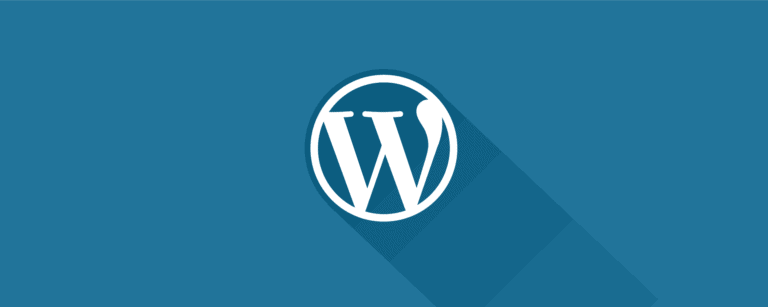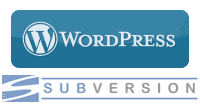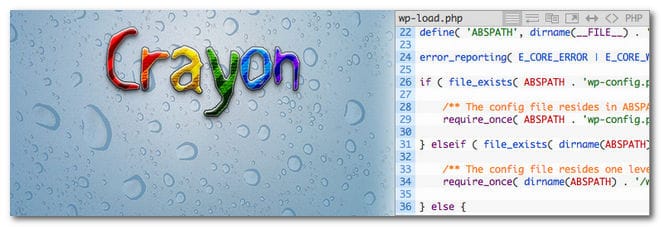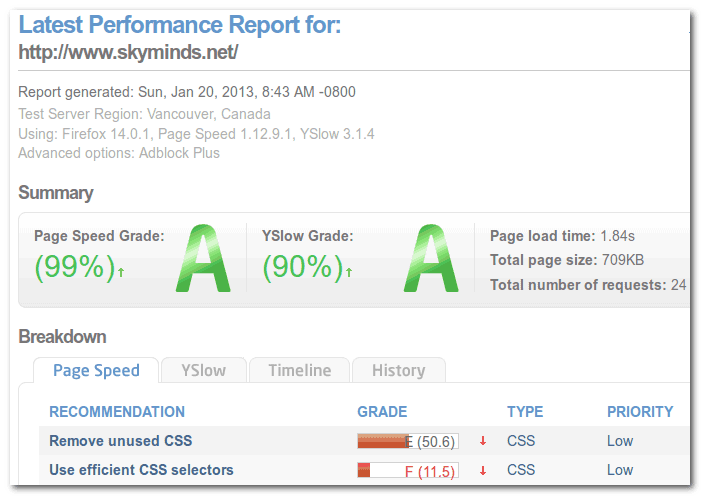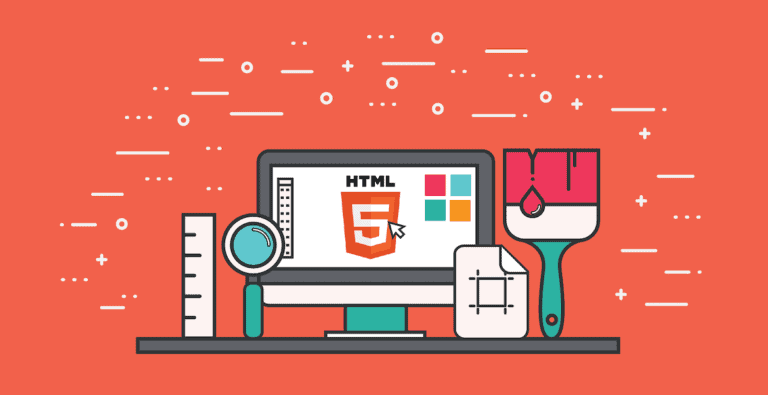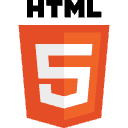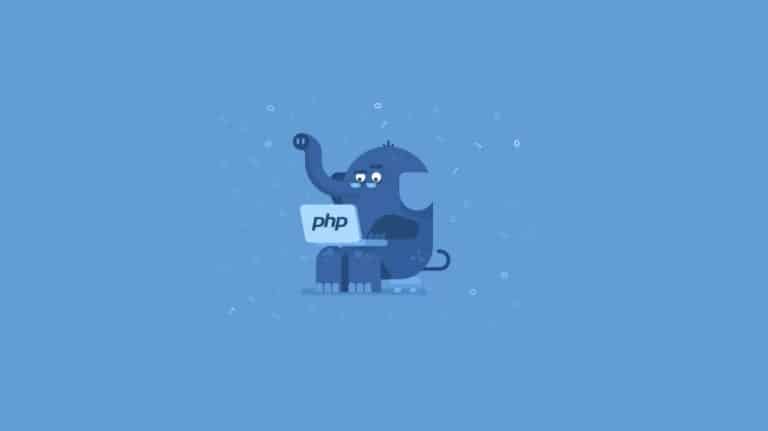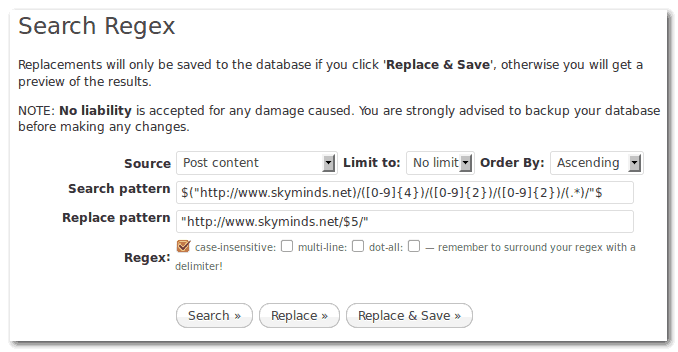C’est assez rare comme demande mais je me suis exécuté : comment faire pour retirer le lien qui permet de supprimer les extensions désactivées dans l’interface d’administration, même si l’on est administrateur ?
Et bien c’est assez simple, il suffit de filtrer le tableau des liens. Voici deux exemples simples pour mettre cela en place.
Retirer le lien de suppression pour toutes les extensions
Voici le code qui vous permet de retirer le lien “Supprimer” qui se trouve en dessous de chaque extension sur la page Extensions:
<?php
/*
Plugin Name: Disable Plugin Deletion
Plugin URI: https://www.skyminds.net/wordpress-retirer-option-supprimer-extensions/
Description: Disable all plugins' deletion links on the plugins page.
Version: 1.0
Author: Matt Biscay
Author URI: https://mattbiscay.com
*/
add_filter( 'plugin_action_links', 'sky_disable_plugin_deletion', 10, 4 );
function sky_disable_plugin_deletion( $actions, $plugin_file, $plugin_data, $context ) {
// Remove delete link for all installed plugins
unset( $actions['delete'] );
return $actions;
} Code language: HTML, XML (xml)Retirer le lien de suppression pour des extensions spécifiques
Voici le code qui vous permet de retirer le lien “Supprimer” qui se trouve en dessous des extensions dont vous spécifiez le chemin (dossier et nom du fichier de l’extension à charger) sur la page Extensions:
<?php
/*
Plugin Name: Disable Plugin Deletion
Plugin URI: https://www.skyminds.net/wordpress-retirer-option-supprimer-extensions/
Description: Disable all plugins' deletion links on the plugins page.
Version: 1.0
Author: Matt Biscay
Author URI: https://mattbiscay.com
*/
add_filter( 'plugin_action_links', 'sky_disable_plugin_deletion_selected', 10, 4 );
function sky_disable_plugin_deletion_selected( $actions, $plugin_file, $plugin_data, $context ) {
// Remove delete link for specific plugins
if ( array_key_exists( 'delete', $actions ) && in_array( $plugin_file,
[
'akismet/akismet.php',
'redirection/redirection.php',
]
) ) {
unset( $actions['delete'] );
}
return $actions;
}Code language: HTML, XML (xml)Dans ce dernier snippet, pensez à modifier le nom du répertoire et celui du plugin de manière à ce qu’ils coïncident avec les plugins qui ne doivent pas être supprimés.
A l’origine, c’était pour un de mes clients pour éviter que ses collaborateurs ne suppriment des plugins par inadvertance.
Je m’en sers également sous LocalWP pour éviter de supprimer un plugin en cours de développement – on ne sait jamais !