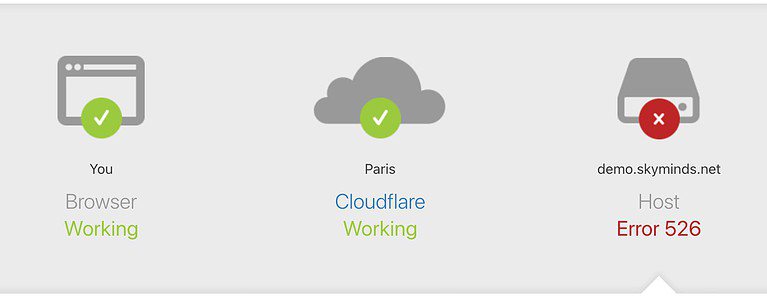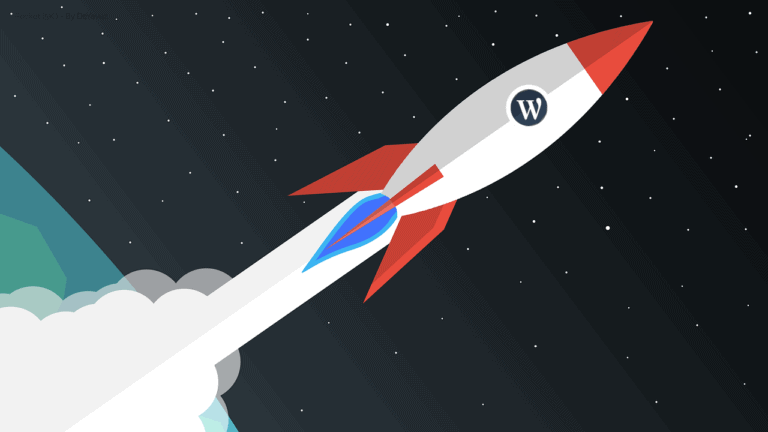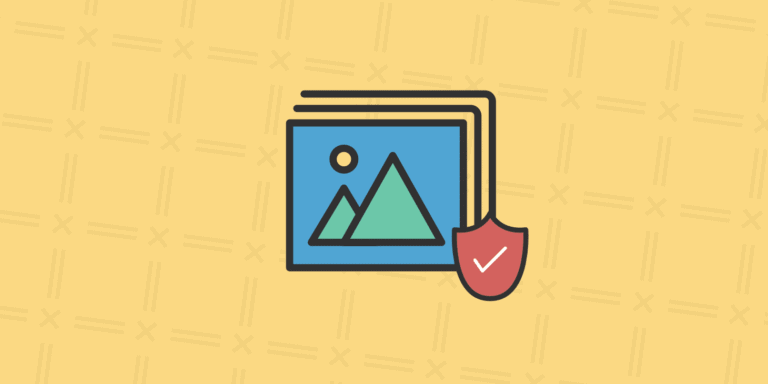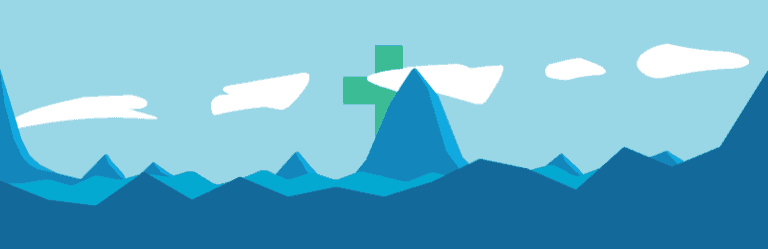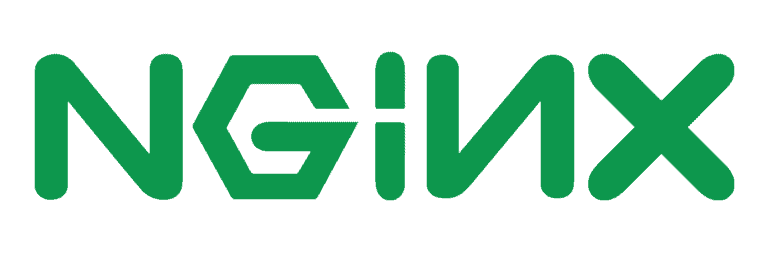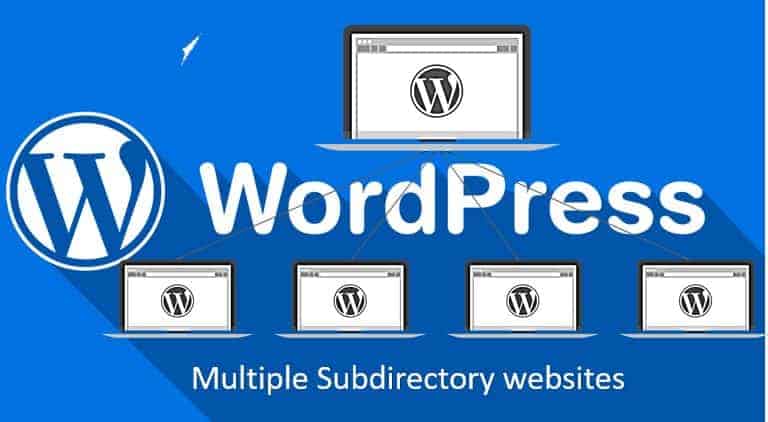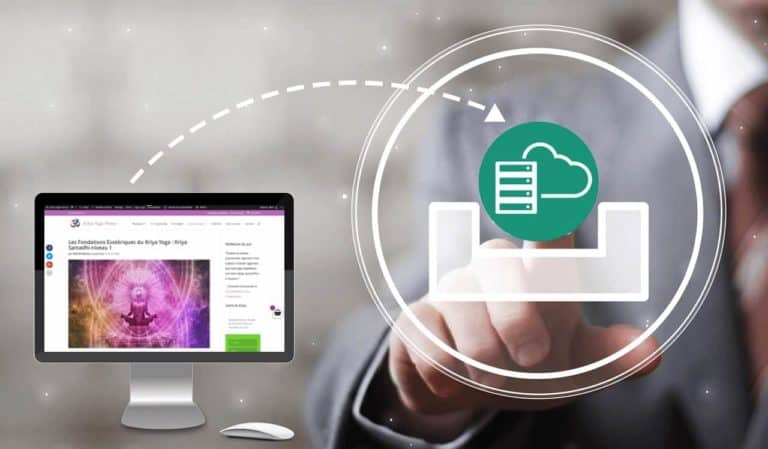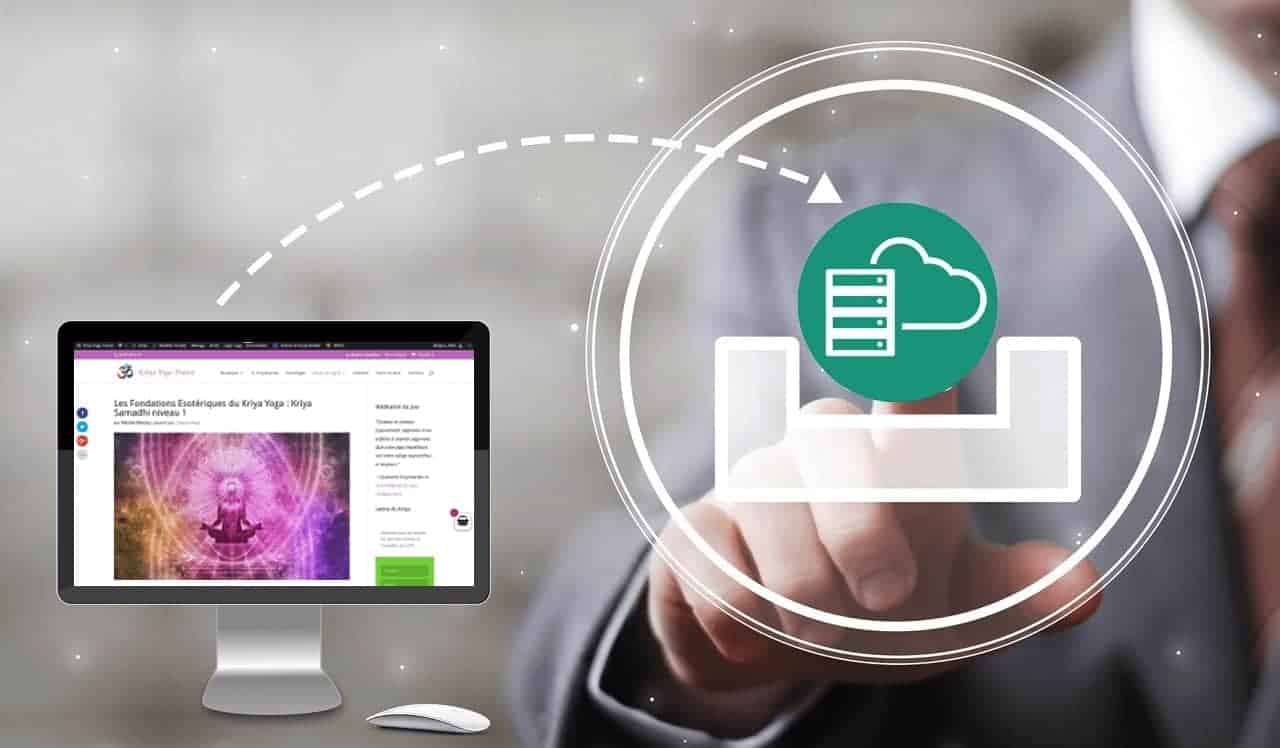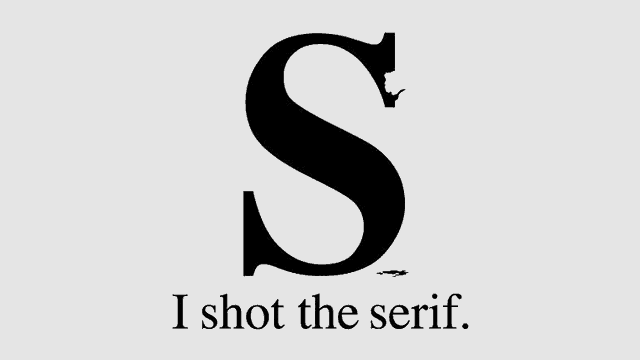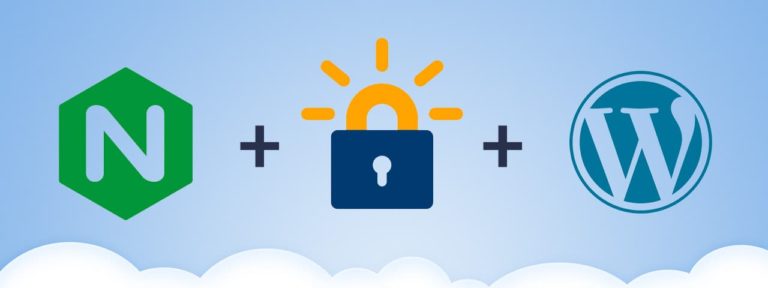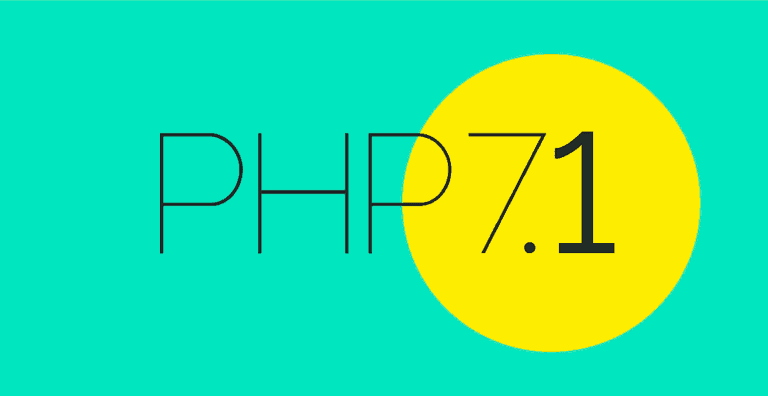Dernièrement, je me suis apercu qu’une requête curl sur le domaine skyminds.net (sans www donc), donnait une erreur 526 sous Cloudflare (avec le proxy activé, mais aussi sans):
curl -Ik https://skyminds.net
HTTP/2 526
date: Fri, 18 Aug 2023 23:50:35 GMT
content-type: text/html; charset=UTF-8
content-length: 7111
cf-ray: 7f8e0f5538300636-CDG
cf-cache-status: BYPASS
cache-control: private, max-age=0, no-store, no-cache, must-revalidate, post-check=0, pre-check=0
expires: Thu, 01 Jan 1970 00:00:01 GMT
set-cookie: cf_ob_info=526:7f8e0f55430d0636:CDG; path=/; expires=Fri, 18-Aug-23 23:51:05 GMT
vary: Accept-Encoding
cf-apo-via: origin,resnok
referrer-policy: same-origin
set-cookie: cf_use_ob=443; path=/; expires=Fri, 18-Aug-23 23:51:05 GMT
x-frame-options: SAMEORIGIN
report-to: {"endpoints":[{"url":"https://a.nel.cloudflare.com/report/v3?s=KQ7z1CYzwZD3r%2FzoJ2QLzFRmcgQzql1Oz3KwXyVnHVWHH5mUgxKqwU8p2%2F0C9rn%2FJUOSQG%2BWZl9%2B%2FDdQSPXznmFKKeiqFdqXzpuGFK5xgZbHAohOVxY4Vk6%2F1bM73jNRhrjfYZ42r6FMJ6c%3D"}],"group":"cf-nel","max_age":604800}
nel: {"success_fraction":0,"report_to":"cf-nel","max_age":604800}
server: cloudflare
alt-svc: h3=":443"; ma=86400
Code language: JavaScript (javascript)Sous tous les navigateurs par contre, une brève page d’erreur s’affiche (quelques millisecondes) avant que finalement la redirection vers le sous-domaine www ne s’effectue. Je me suis dis que c’était bizarre et que je réglerais le problème plus tard.
Quelques semaines mois passent et j’effectue une petite visite de routine sur mes sous-domaines, notamment celui de postfixadmin. Et là, patatras : erreur 526 avec le proxy Cloudflare actif, mais aussi une ribambelle d’erreurs selon les navigateurs utilisés:
Échec de la connexion sécurisée Une erreur est survenue pendant une connexion à demo.skyminds.net.
Le pair SSL a rejeté un message d’établissement de liaison à cause d’un contenu inacceptable. Code d’erreur : SSL_ERROR_ILLEGAL_PARAMETER_ALERT
La page que vous essayez de consulter ne peut pas être affichée car l’authenticité des données reçues ne peut être vérifiée. Veuillez contacter les propriétaires du site web pour les informer de ce problème.
Firefox
Ce site est inaccessibleIl se peut que la page Web à l’adresse https://demo.skyminds.net soit temporairement inaccessible ou qu’elle ait été déplacée de façon permanente à une autre adresse Web. ERR_QUIC_PROTOCOL_ERROR
Brave
Bon, il va falloir s’atteler à comprendre ce qui se passe vraiment ici!
Vérification du certificat TLS
On vérifie que le certificat est valide:
echo | openssl s_client -connect skyminds.net:443 -servername skyminds.net 2>/dev/null | openssl x509 -noout -dates
notBefore=Aug 6 12:15:26 2023 GMT
notAfter=Nov 4 12:15:25 2023 GMTCode language: JavaScript (javascript)Tout est bon, le certificat est toujours valide.
On vérifie ensuite que les sous-domaines sont bien inclus (au cas où, mais je crée toujours des certificats wildcard par défaut):
echo | openssl s_client -connect skyminds.net:4echo | openssl s_client -connect skyminds.net:443 -servername skyminds.net 2>/dev/null | openssl x509 -noout -text
Certificate:
Data:
Version: 3 (0x2)
Serial Number:
03:cc:a2:48:39:97:ea:6c:d0:5d:86:5a:e3:f8:e3:d3:b2:1a
Signature Algorithm: ecdsa-with-SHA384
Issuer: C = US, O = Let's Encrypt, CN = E1
Validity
Not Before: Aug 6 12:15:26 2023 GMT
Not After : Nov 4 12:15:25 2023 GMT
Subject: CN = skyminds.net
Subject Public Key Info:
Public Key Algorithm: id-ecPublicKey
Public-Key: (256 bit)
pub:
04:69:84:99:0b:ea:1b:6f:38:ac:ee:fa:76:7d:4f:
59:01:02:bd:6e:d8:25:83:a7:8a:c5:d5:a4:b9:c5:
64:65:2d:49:20:3d:bc:4c:06:38:7d:73:d0:c0:55:
0b:90:cf:44:f7:5a:8c:37:8f:f9:da:51:eb:c3:f0:
5b:87:ce:00:ba
ASN1 OID: prime256v1
NIST CURVE: P-256
X509v3 extensions:
X509v3 Key Usage: critical
Digital Signature
X509v3 Extended Key Usage:
TLS Web Server Authentication, TLS Web Client Authentication
X509v3 Basic Constraints: critical
CA:FALSE
X509v3 Subject Key Identifier:
E7:3A:09:C3:D5:75:02:65:A6:D7:7D:12:D4:F3:5D:42:72:11:75:B4
X509v3 Authority Key Identifier:
5A:F3:ED:2B:FC:36:C2:37:79:B9:52:30:EA:54:6F:CF:55:CB:2E:AC
Authority Information Access:
OCSP - URI:http://e1.o.lencr.org
CA Issuers - URI:http://e1.i.lencr.org/
X509v3 Subject Alternative Name:
DNS:*.skyminds.net, DNS:skyminds.net
X509v3 Certificate Policies:
Policy: 2.23.140.1.2.1
CT Precertificate SCTs:
Signed Certificate Timestamp:
Version : v1 (0x0)
Log ID : 7A:32:8C:54:D8:B7:2D:B6:20:EA:38:E0:52:1E:E9:84:
16:70:32:13:85:4D:3B:D2:2B:C1:3A:57:A3:52:EB:52
Timestamp : Aug 6 13:15:26.501 2023 GMT
Extensions: none
Signature : ecdsa-with-SHA256
Signed Certificate Timestamp:
Version : v1 (0x0)
Log ID : B7:3E:FB:24:DF:9C:4D:BA:75:F2:39:C5:BA:58:F4:6C:
5D:FC:42:CF:7A:9F:35:C4:9E:1D:09:81:25:ED:B4:99
Timestamp : Aug 6 13:15:26.502 2023 GMT
Extensions: none
Signature : ecdsa-with-SHA256
Signature Algorithm: ecdsa-with-SHA384
Code language: PHP (php)Le certificat couvre bien skyminds.net et *.skyminds.net, donc tous les sous-domaines.