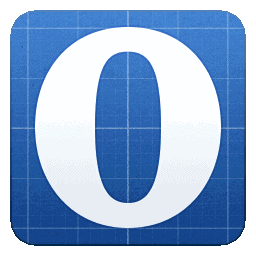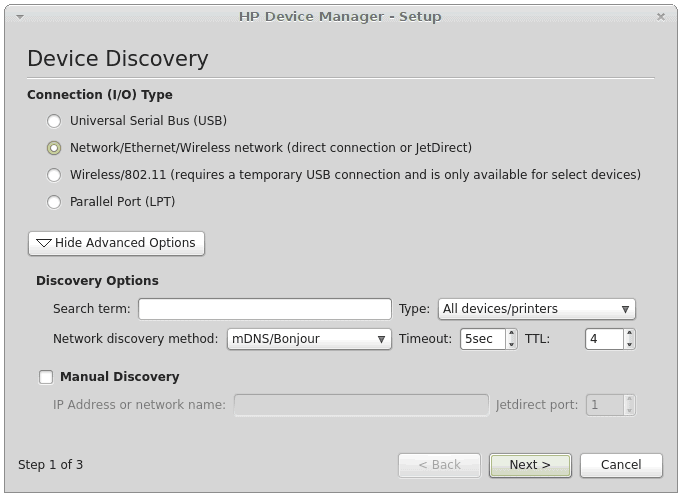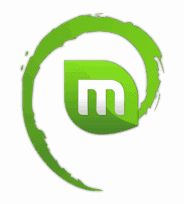
Linux Mint Debian Edition (LMDE) est vraiment très stable et fonctionne avec des paquets éprouvés mais pas vraiment à jour.
Si vous avez du matériel récent, il est possible qu’il ne soit pas détecté – c’est le cas du pavé tactile de mon ordinateur portable – à cause du noyau linux qui laggue un peu.
A l’heure où j’écris ces lignes, Linux Mint Debian Edition utilise le kernel 3.16 alors que le dernier en date est le 4.6.3… voyons comment on peut le mettre à jour.
Le kernel Liquorix

Liquorix vient remplacer le noyau linux de votre distribution.
C’est un noyau à jour, avec des configurations supplémentaires pour les ordinateurs de travail, le multimédia et les jeux vidéos.
Installation de Liquorix
On passe root :
sudo -iOn édite le fichier sources.list d’apt :
nano /etc/apt/sources.listCode language: PHP (php)et on y ajoute :
# liquorix kernel
deb http://liquorix.net/debian sid mainCode language: PHP (php)On sauvegarde le fichier, on met à jour les paquets et on installe le keyring de Liquorix :
apt-get update && apt-get install '^liquorix-([^-]+-)?keyring.?'Code language: JavaScript (javascript)On peut voir quels sont les derniers noyaux ajoutés sur le dépôt liquorix:
apt search liquorixEnsuite, il vous suffit d’installer le dernier kernel en date:
apt-get install linux-image-liquorix-amd64 linux-headers-liquorix-amd64Code language: JavaScript (javascript)Et on reboote la machine pour activer les changements. Le pavé tactile est miraculeusement actif après installation de ce kernel.
Ce noyau est stable et complémente très bien Linux Mint. Recommandé.