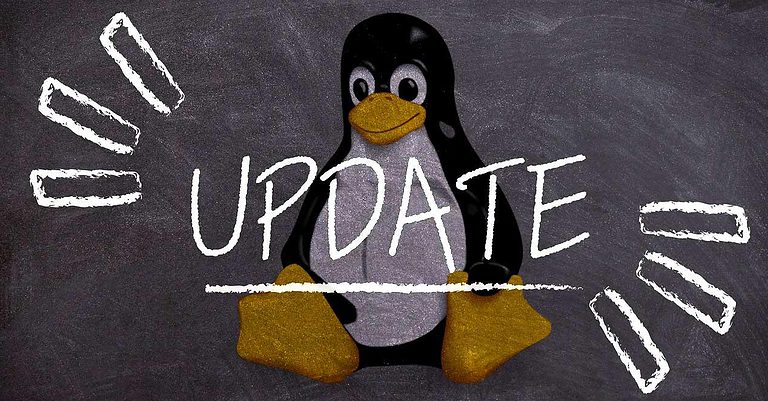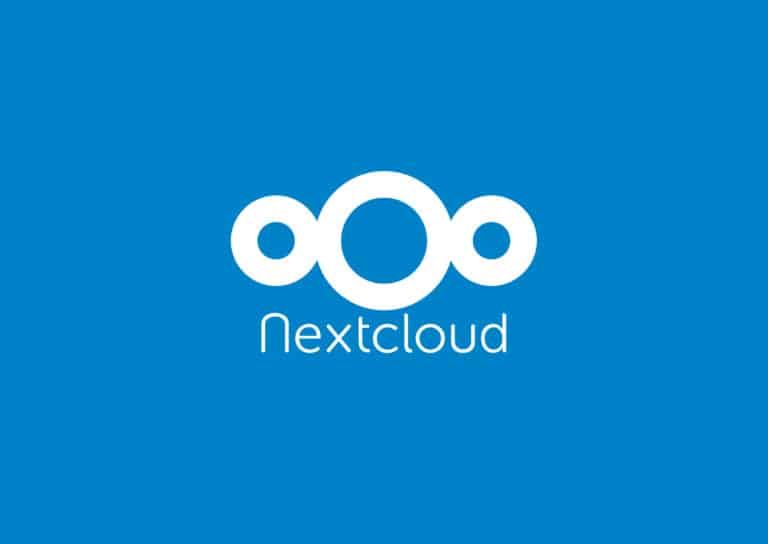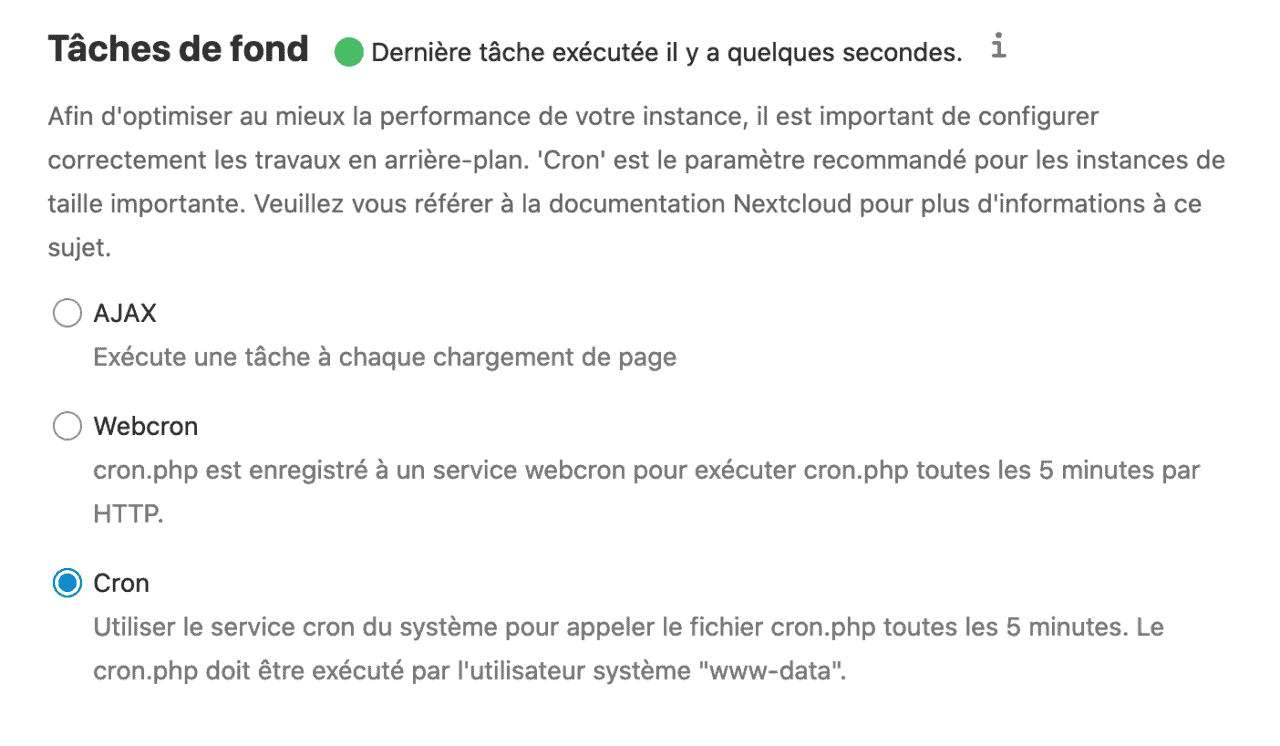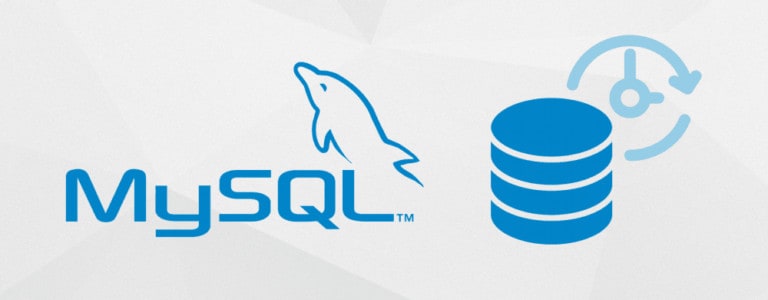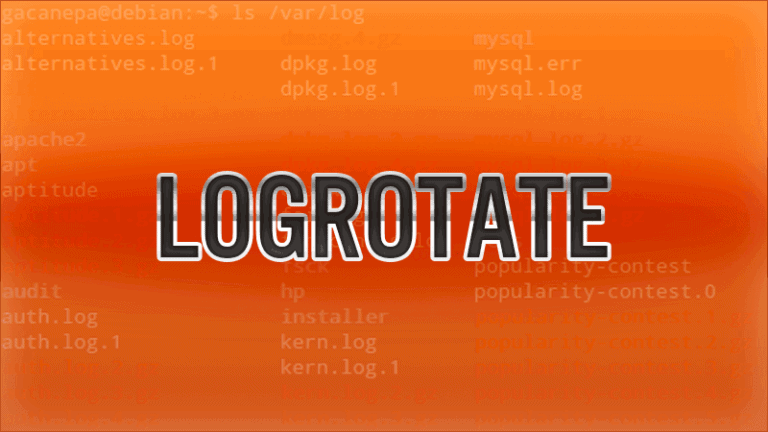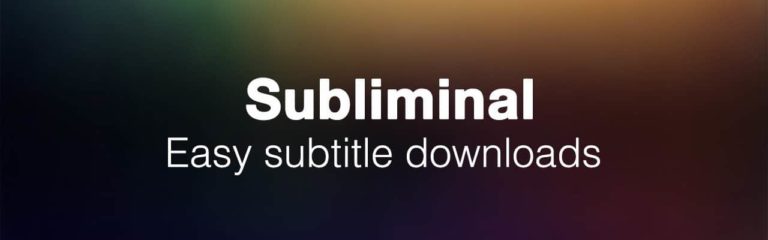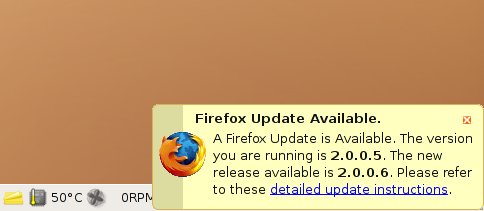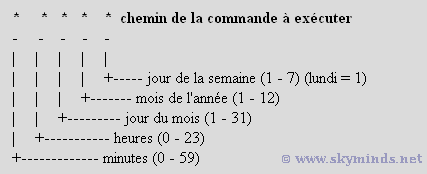La mise à niveau de votre serveur Ubuntu est une étape importante pour garantir que votre système est toujours à jour et sécurisé. Avec le paquet unattended-upgrades, vous pouvez facilement activer les mises à niveau sans avoir à vous soucier du redémarrage manuel ou des temps d’arrêt.
Comme son nom l’indique, le paquet unattended-upgrades permet de lancer les mises à jour automatiquement à intervalles réguliers, sans action de la part de l’administrateur. Vous pouvez donc planifier les mises à jour lorsque le trafic est faible, et l’outil est même capable de redémarrer le serveur si besoin.
Dans ce tutoriel, nous allons vous montrer comment installer et utiliser unattended-upgrades sous Ubuntu Server 22.04. Nous aborderons également les avantages de l’utilisation de cet outil et la manière dont il peut contribuer à garantir que votre système est toujours à jour.
Cela peut être également un très bon complément si vous avez déjà installé Ubuntu Pro avec le support étendu des mises à jour.
Installer unattended-upgrades
Pour commencer, vous devez d’abord installer le paquet unattended-upgrades sur votre serveur Ubuntu – ouvrez une fenêtre de terminal et entrez la commande suivante :
apt install unattended-upgradesUne fois que unattended-upgrades est installé, on le paramètre:
dpkg-reconfigure -plow unattended-upgradesRépondez “Yes” pour installer les mises à jour stable automatiquement.
Activez ensuite l’outil:
unattended-upgrades enableParamètrage d’unattended-upgrades
Le paquet est bien plus puissant qu’il n’y paraît. Personnellement, j’aime bien être informé des mises à jour et des changements sur le serveur, activons donc les notifications.
On édite notre fichier de configuration local (à créer si besoin). C’est le fichier qui ne sera pas écrasé si le paquet est mis à jour:
nano /etc/apt/apt.conf.d/52unattended-upgrades-localEt en suivant la documentation, on demande la notification récapitulative des mises à jour, le redémarrage automatique si besoin, vers deux heures du matin pour ne pas gêner nos visiteurs:
// email to send notifications
Unattended-Upgrade::Mail "admin@example.com";
// automatic reboot at 2:00 AM
Unattended-Upgrade::Automatic-Reboot "true";
Unattended-Upgrade::Automatic-Reboot-Time "02:00"; Code language: PHP (php)