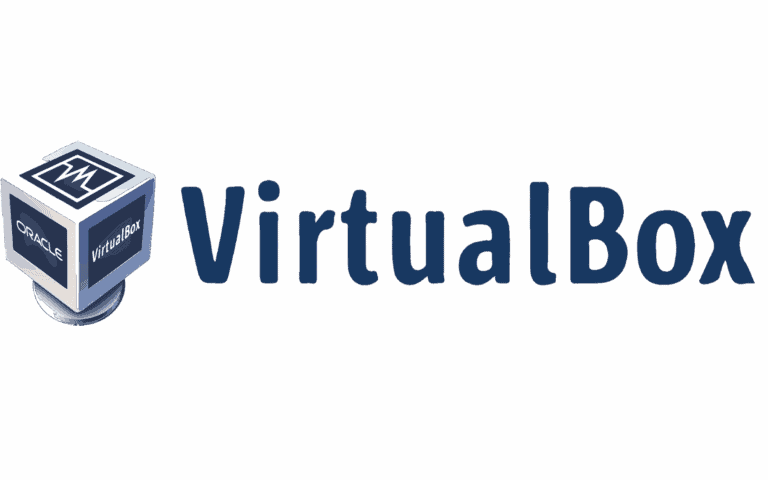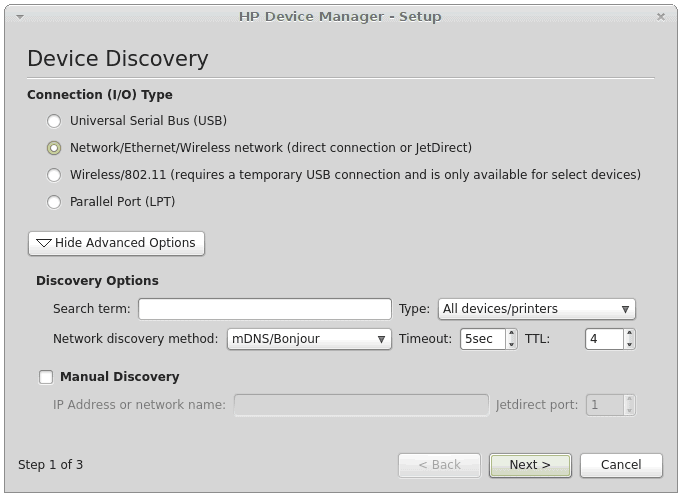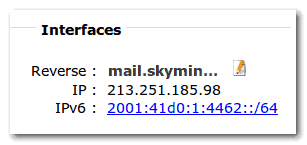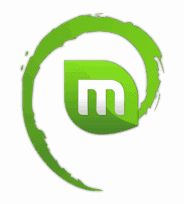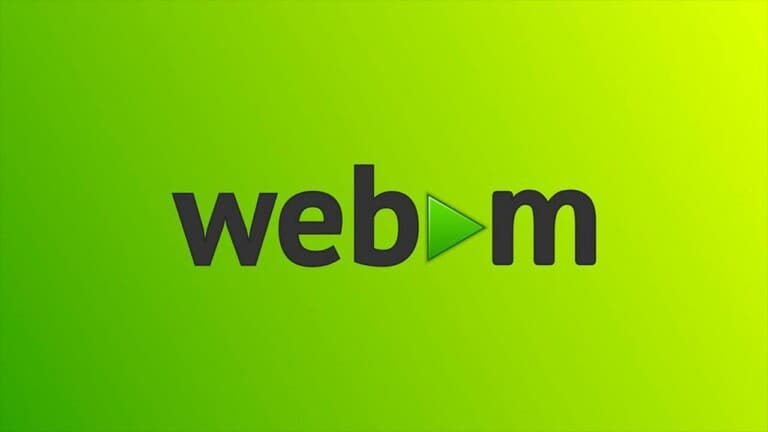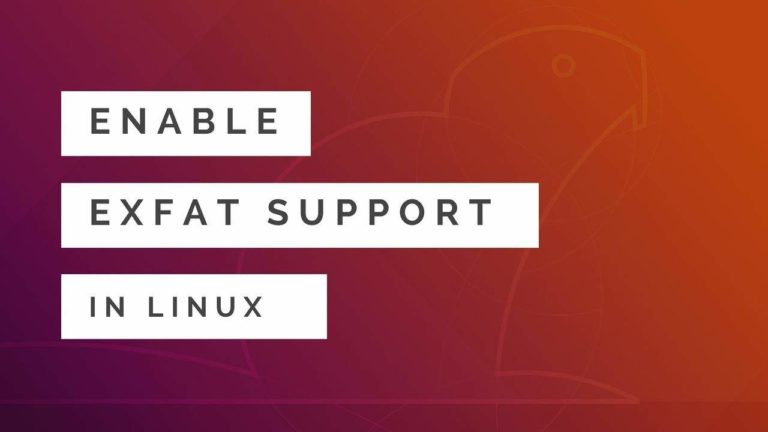J’ai toujours eu un peu de mal avec l’installation et la mise à jour de VirtualBox sous Linux. Il ne faut pas l’installer via les dépôts Ubuntu car ceux-ci deviennent vite obsolètes et ne seront proposées que les mises à jour de sécurité.
Il vaut donc mieux installer VirtualBox directement depuis Oracle, en installant d’abord le noyau linux, les entêtes du noyau et dkms pour éviter toutes les erreurs récurrentes au démarrage de l’application.
Voici ce que j’utilise désormais : tout est automatisé et ne prend que quelques secondes.
Etape 1 : installation des paquets pré-requis
On installe dkms et le noyau linux pour résoudre tous problèmes de dépendances ultérieurs :
sudo apt-get install build-essential dkms linux-source linux-headers-`uname -r`Code language: JavaScript (javascript)Cela évite, entre autres, de tomber sur cette erreur lors du lancement d’une machine virtuelle :
Kernel driver not installed The VirtualBox Linux kernel driver (vboxdrv) is either not loaded or there is a permission problem with /dev/vboxdrv. Please reinstall the kernel module by executing
‘/etc/init.d/vboxdrv setup’
as root.
Etape 2 : installation de VirtualBox avec le PPA d’Oracle
Installation de VirtualBox en une seule commande :
echo "deb http://download.virtualbox.org/virtualbox/debian `lsb_release -sc` contrib" | sudo tee -a /etc/apt/sources.list.d/virtualbox.list && wget -q http://download.virtualbox.org/virtualbox/debian/oracle_vbox.asc -O- | sudo apt-key add - && sudo apt-get update && sudo apt-get install virtualbox-4.3Code language: PHP (php)Avec cette commande, on télécharge la clé Oracle pour VirtualBox, on installe le dépôt de VirtualBox en fonction de notre version de Linux, on rafraichit la liste des paquets et on installe la dernière version de VirtualBox.