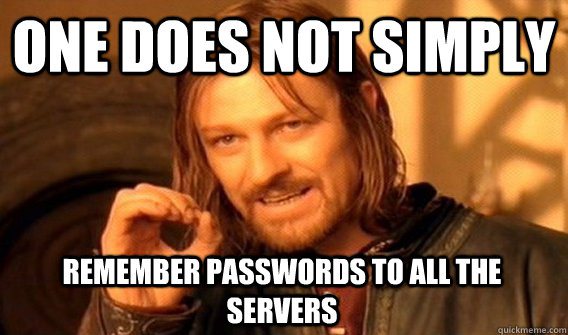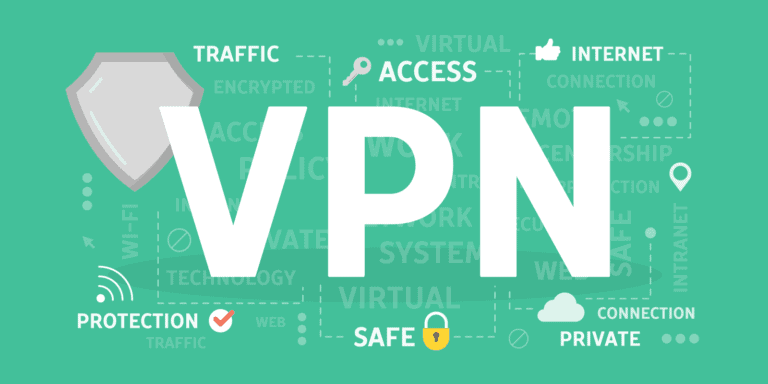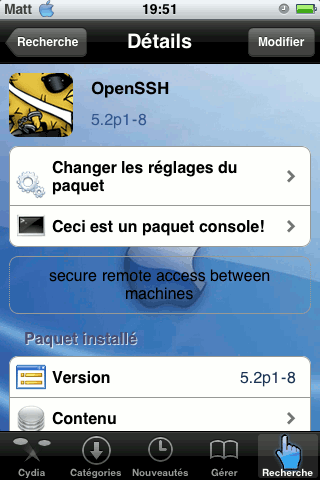La sauvegarde des données
Un des problèmes majeurs dans la gestion des données informatiques est la sauvegarde des données.
Idéalement, il faut pouvoir être en mesure de disposer de plusieurs copies de sauvegarde de nos données, intégres et utilisables, disponibles dans plusieurs lieux géographiquement éloignés afin de prévenir les risques.
Il est très utile d’avoir un script de sauvegarde comme backup-manager sur le serveur qui va automatiquement envoyer les fichiers de sauvegarde sur un espace de stockage distant.
Sur ce serveur par exemple, les sauvegardes sont envoyées sur le FTP de backup mis à disposition par OVH.
Connexion à un serveur distant en SSH, sans mot de passe

Mais il est également possible d’en envoyer une copie chez vous, directement sur votre NAS. Pour plus de sécurité (le FTP n’est pas un protocole sécurisé) il peut être très intéressant de créer un set de clés SSH pour que le script de sauvegarde (ou alors rsync) se connecte directement à votre NAS/serveur de sauvegarde en SSH.
Voyons donc comment nous pouvons créer un jeu de clés SSH sur notre serveur linux – ou n’importe quelle autre machine Unix, comme votre PC – vers un NAS Synology.
Cela nous permettra de nous identifier sur le NAS depuis le serveur, sans avoir à rentrer de mot de passe ou à le mettre en clair dans un script. C’est aussi un grain de temps de se logguer en SSH au NAS sans mot de passe !