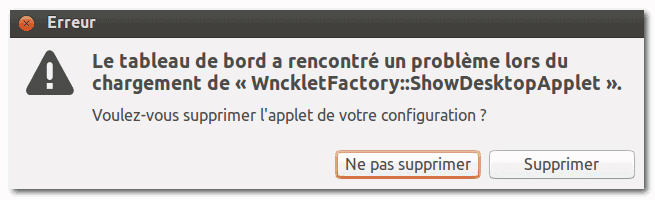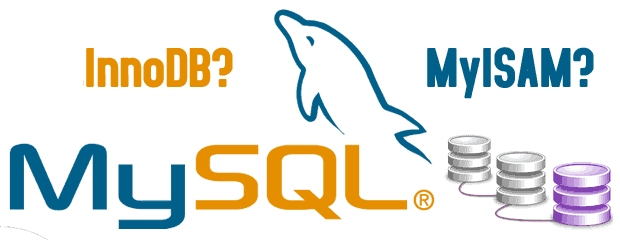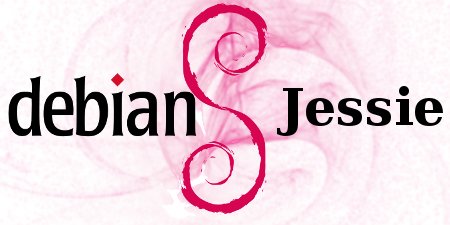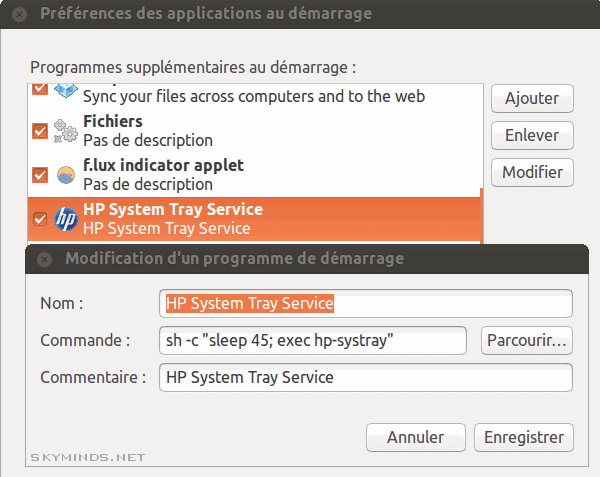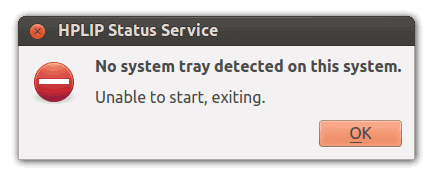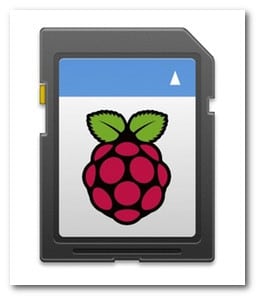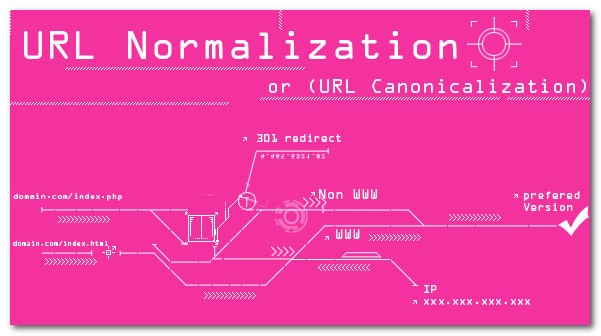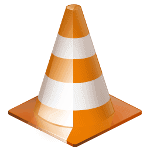
Si vous avez l’habitude de regarder des films ou des séries en version originale (VO) sur votre ordinateur avec VLC, voici une petite astuce qui devrait grandement vous faciliter la tâche…
En effet, qui n’a jamais rêvé de pouvoir récupérer les bons sous-titres avec le bon timing de la bonne langue qui correspond au bon fichier vidéo?
Et bien sachez que cela est possible en trois clics avec VLC. Suivez le guide !
Pré-requis : une version de VLC à jour
Tout d’abord, vous devez disposer d’une version de VLC récente, c’est-à-dire VLC 2.2.1+. Inutile d’essayer avec VLC 2.1.x qui est livrée avec Ubuntu 14.04 LTS, le module VLSub ne fonctionne pas avec cette version.
Pour les besoins de cet article et des captures d’écran, j’ai donc utilisé la version portable de VLC.
Mettez donc VLC à jour !
Charger à la volée les sous-titres d’une vidéo dans VLC
VLC permet maintenant de charger les sous-titres d’une vidéo en cours de lecture, sans les télécharger sur l’ordinateur.
Fini le temps où vous deviez rechercher le fichier de sous-titre, le télécharger, le dézipper puis le renommer pour qu’il soit détecté automatiquement par le lecteur.
Maintenant, tout se fait en quelques clics :
1. ouvrez votre fichier vidéo avec VLC et appuyez sur le bouton Lecture.
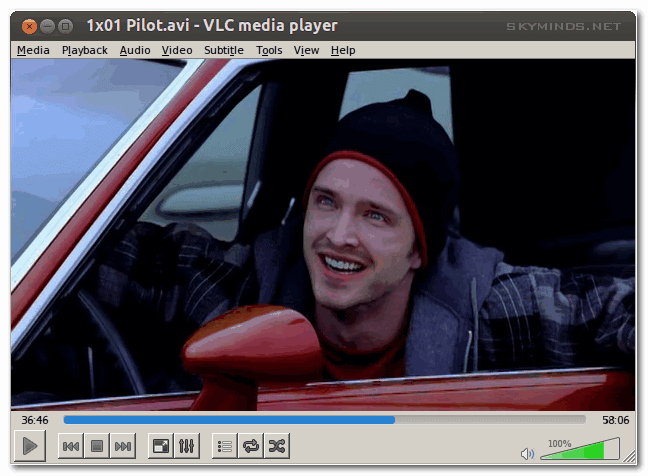
ouvrez le menu View > Download Subtitles:
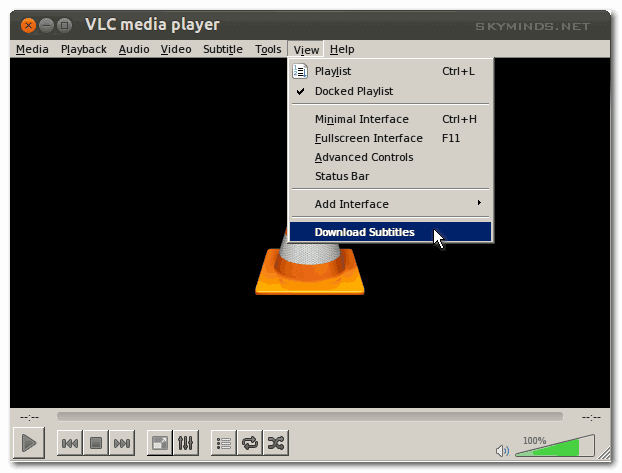
Si vous avez un Mac, on trouve le menu dans VLC > Extensions > VLsub :
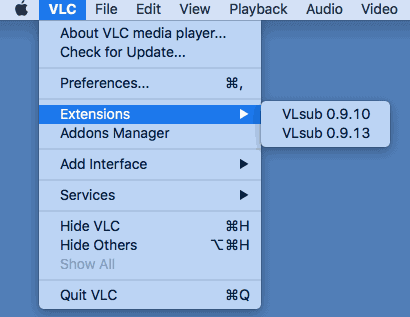
3. choisissez la langue des sous-titres voulue et cliquez sur le bouton “Search by hash”
4. VLC donne une liste des résultats, il vous suffit de sélectionner un sous-titre et cliquer sur le bouton “Download selection”:
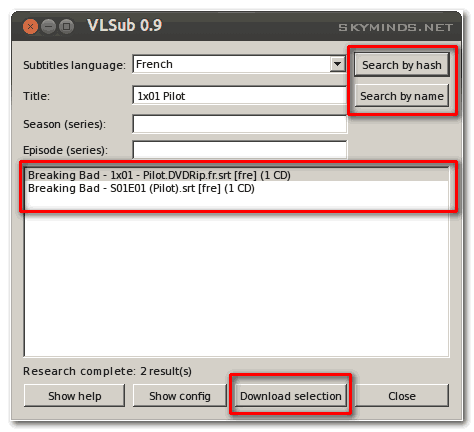
4. VLC affiche le message “success : subtitles loaded” en vert en bas de la fenêtre
5. fermez la fenêtre VLSub et regardez votre film ou épisode sous-titré!
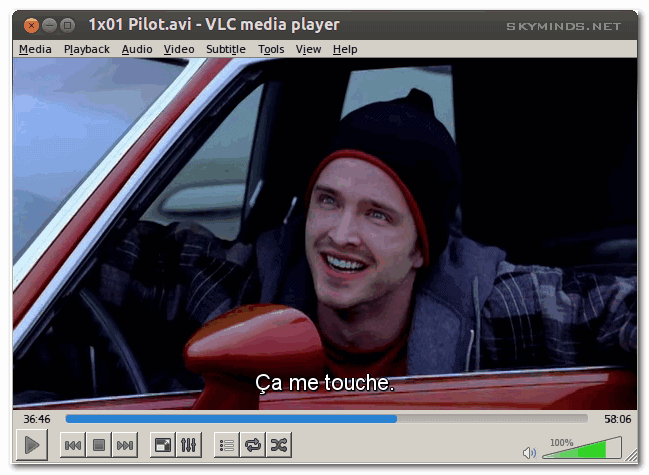
Notez que vous pouvez également rechercher par nom, numéro de saison ou numéro d’épisode.